Having trouble with high HDD usage caused by Svchost.exe on Windows 10/11? Let’s find a solution together.
Scan for Viruses
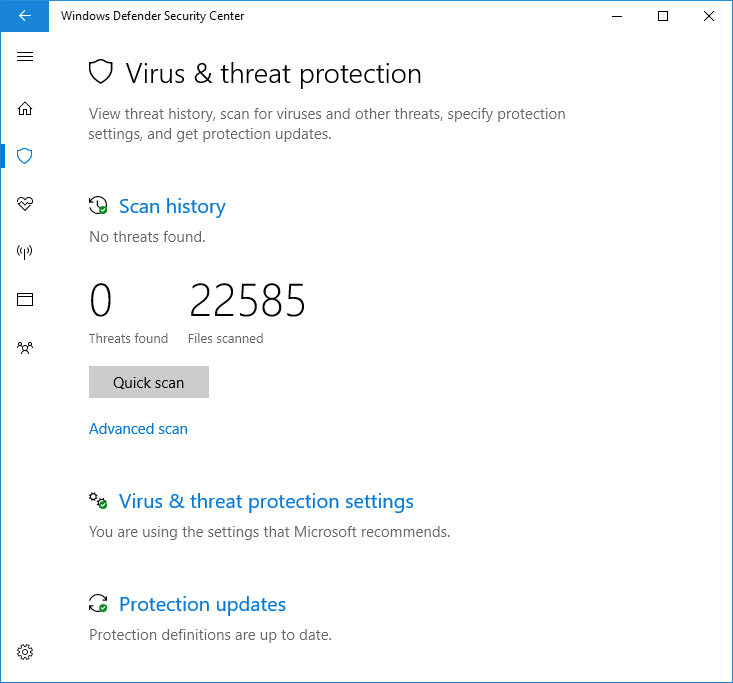
To scan for viruses in the article titled “Fix Svchost. exe High HDD Usage on Windows 10/11”, you can use Microsoft Defender Antivirus on your Windows operating system. Open the program and run a full scan of your computer to check for any malicious files that may be causing the high HDD usage. If the scan detects any viruses or malware, follow the prompts to remove them from your system. It is important to regularly scan your computer for viruses to ensure the security and privacy of your information.
By using a reliable antivirus program like Microsoft Defender, you can protect your system from potential threats and improve the speed and performance of your computer.
Disable Unnecessary Services
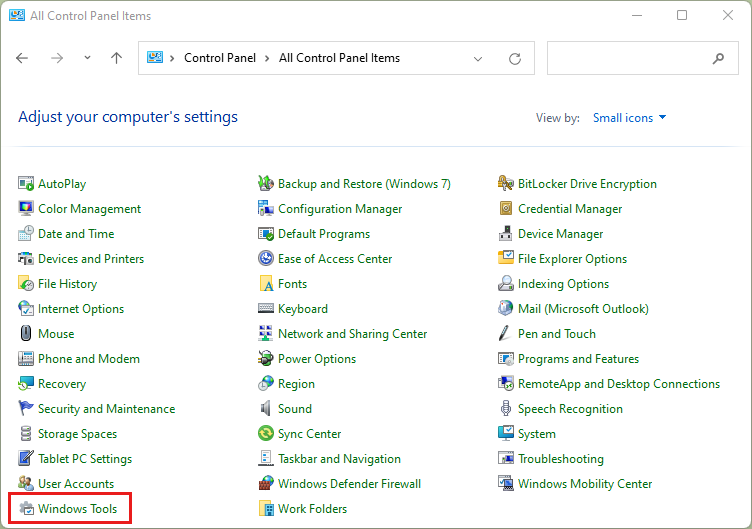
- Open Task Manager by pressing Ctrl+Shift+Esc
- Click on the “Services” tab
- Look for services that are running under the Svchost.exe process
- Identify unnecessary services that can be disabled without affecting system performance
- Right-click on the service and select “Stop” or “Disable”
- Restart your computer to apply the changes
Empty Event Viewer Log
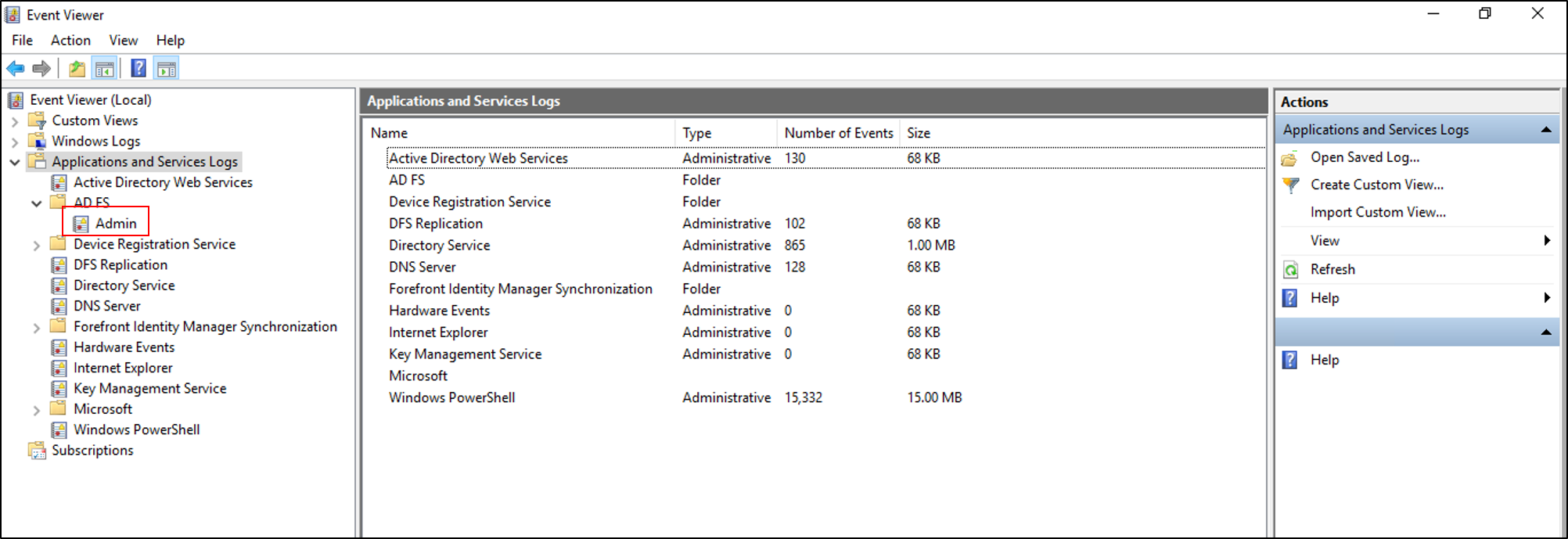
If you are experiencing high HDD usage due to svchost.exe on Windows 10/11 and find that your Event Viewer log is empty, there are a few steps you can take to address the issue.
First, check for any Windows updates that may be available and install them. Updates often contain fixes for system issues that could be causing the high HDD usage.
Next, run a full system scan with your antivirus program, such as Microsoft Defender Antivirus, to check for any malware or viruses that may be causing the problem.
You can also check the Task Manager to see which processes are using the most resources and end any unnecessary ones.
Finally, try disabling any unnecessary startup programs that may be running in the background and contributing to the high HDD usage.
Troubleshoot Windows Update Issues
If you are experiencing high HDD usage on Windows 10/11 due to the Svchost.exe process, there are a few troubleshooting steps you can take to resolve the issue.
First, open the Task Manager by pressing Ctrl + Shift + Esc and navigate to the Processes tab. Look for Svchost.exe in the list and check the CPU and memory usage. If it is abnormally high, it may be causing the HDD usage spike.
Next, try restarting the Windows Update service. Press Win + R, type services.msc and press Enter. Look for Windows Update in the list, right-click on it, and select Restart.
If restarting the service does not solve the issue, you can try running the Windows Update Troubleshooter. Go to Settings > Update & Security > Troubleshoot and run the Windows Update troubleshooter.
Additionally, you can try clearing the Windows Update cache. Press Win + R, type services.msc and press Enter. Look for Windows Update in the list, right-click on it, and select Stop. Then, navigate to C:\Windows\SoftwareDistribution and delete all the contents of the folder.
After following these steps, check the Task Manager again to see if the Svchost.exe process is no longer causing high HDD usage. If the issue persists, you may need to seek further assistance from Microsoft support or a professional technician.
Disable BITS Service
To disable BITS Service and fix Svchost. exe high HDD usage on Windows 10/11, follow these steps. First, press Win + R to open the Run dialog. Then, type services. msc and hit Enter. In the Services window, scroll down and locate Background Intelligent Transfer Service (BITS).
Right-click on it and select Properties. In the BITS Properties window, under the General tab, change the Startup type to Disabled. Click Apply and then OK to save the changes. Finally, restart your computer to apply the settings. This should help reduce the high HDD usage caused by Svchost. exe.
Consider a Clean Installation
Before proceeding with a clean installation, make sure to back up all important files and data to prevent any loss.
Once your data is safely backed up, you can begin the clean installation process by following the steps provided by Microsoft for your specific version of Windows.
Remember to install all necessary drivers and updates after the clean installation to ensure your system runs smoothly.
A clean installation can help resolve any underlying issues that may be causing Svchost.exe to use high HDD usage, giving you a fresh start with your Windows operating system.
F.A.Q.
Why is my HDD always at 100% usage?
Your HDD is always at 100% usage because there may be malware or unnecessary background processes causing it to run at full speed unnecessarily.
Why is the service host using so much disk space?
The service host is using a significant amount of disk space due to background disk activities such as disk cleanup, indexing, or defragmentation, which can temporarily increase memory usage.
Is it OK to disable Svchost?
Is it OK to disable Svchost? It is not recommended to disable Svchost unless you have confirmed that the specific svchost.exe file is unnecessary or malicious.
