Unraveling the Enigma: Overcoming the TCP/IP.sys Blue Screen Blues
Causes of the tcpip.sys Blue Screen Error
The tcpip.sys Blue Screen error can occur on Windows 10/8/7 due to various causes. One possible cause is the corruption of the tcpip.sys driver file, which is responsible for handling network communication. Another cause could be issues with network drivers, which can lead to system errors. Additionally, software installations or updates may trigger the error if they conflict with the tcpip.sys file.
To resolve this error, follow these steps:
1. Open the Device Manager and update or reinstall the network drivers.
2. Run a scan with your antivirus application to check for any malware that may be causing the error.
3. Check for any recent software installations or updates that may be conflicting with the tcpip.sys file and uninstall them if necessary.
4. Use the Windows System File Checker tool to scan for and repair any corrupted system files.
5. If the error persists, consider using third-party software such as MiniTool to scan and repair any file errors.
Common tcpip.sys Error Descriptions
- Open Device Manager by pressing Win + X and selecting Device Manager from the menu.
- Expand the Network adapters category.
- Right-click on the network adapter you want to update and select Update driver.
- Choose Search automatically for updated driver software and follow the on-screen instructions to complete the update.
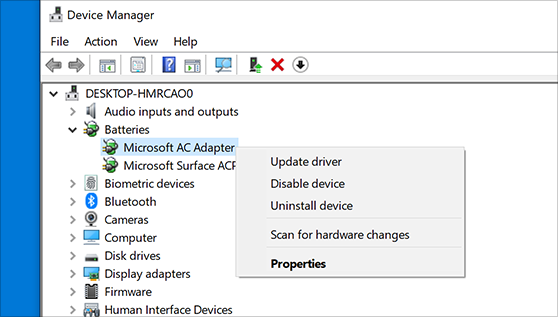
- Restart your computer to apply the changes.
Method 2: Run SFC and DISM Commands
- Open Command Prompt as an administrator by pressing Win + X and selecting Command Prompt (Admin).
- Type the command sfc /scannow and press Enter to run the System File Checker. Wait for the process to complete.
- Type the command Dism /Online /Cleanup-Image /RestoreHealth and press Enter to run the DISM tool. Allow the process to finish.
- Restart your computer and check if the tcpip.sys error is resolved.
Method 3: Disable Antivirus and Firewall Temporarily
- Open your Antivirus software.
- Locate the option to disable the real-time protection or temporarily turn off the antivirus.
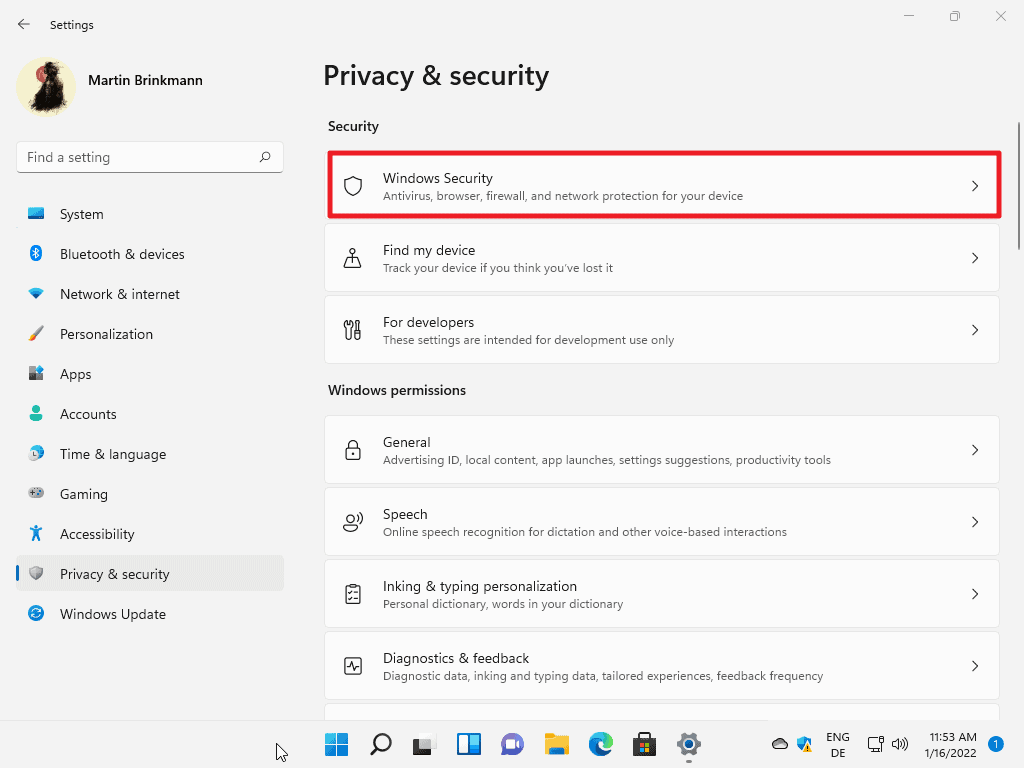
- Save the changes and exit the antivirus software.
- Open the Windows Firewall settings by searching for Firewall in the Start menu.
- Select Turn Windows Firewall on or off.
- Choose the option to Turn off Windows Firewall for both the Private network settings and Public network settings.
- Click OK to save the changes.
- Restart your computer and check if the tcpip.sys error persists.
Method 4: Perform a Clean Boot
- Press Win + R to open the Run dialog box.
- Type msconfig and press Enter to open the System Configuration window.
- In the General tab, select the option Selective startup.
- Uncheck the box next to Load startup items.
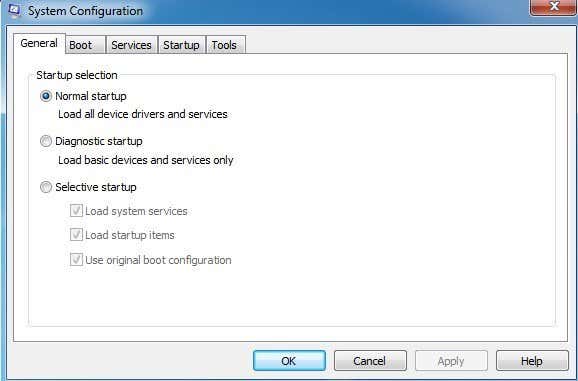
- Go to the Services tab and check the box next to Hide all Microsoft services.
- Click on Disable all to disable all non-Microsoft services.
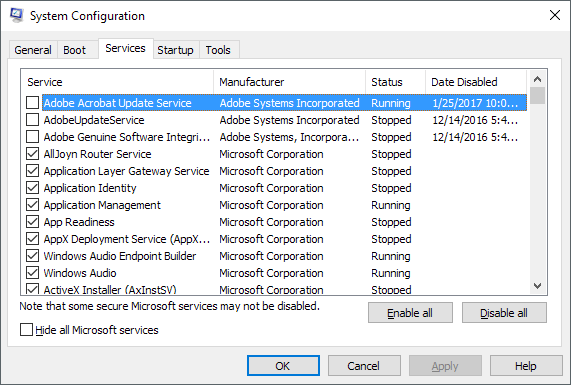
- Click OK and then Apply to save the changes.
- Restart your computer and check if the tcpip.sys error is resolved.
How to Fix the tcpip.sys BSOD in Windows
To resolve the tcpip.sys BSOD error on Windows 10/8/7, follow these steps:
Step 1: Run a virus scan on your Windows computer using a reliable antivirus application to check for any malware that may be causing the issue.
Step 2: Update your device drivers by visiting the manufacturer’s website and downloading the latest versions for your hardware.
Step 3: Use the Windows System File Checker tool to scan and repair any corrupted system files. Open Command Prompt as an administrator and type “sfc /scannow” to begin the process.
Step 4: Check for any software installations or updates that may have triggered the error. Uninstall recently installed software or updates and see if the issue persists.
Step 5: If the problem still occurs, you can use a reliable software like MiniTool to repair any file errors or damage that may be causing the BSOD.
Resetting TCP/IP
Step 1: Resetting TCP/IP
If you’re encountering the Tcpip.sys Blue Screen of Death (BSOD) error on your Windows 10/8/7 computer, resetting the TCP/IP stack can help resolve the issue. Here’s how to do it:
1. Press the Windows key + X and select “Command Prompt (Admin)” to open an elevated Command Prompt.
2. In the Command Prompt window, type the following command and press Enter: netsh int ip reset
3. Wait for the command to complete and then restart your computer.
4. After the restart, check if the Tcpip.sys BSOD error persists.
Resetting TCP/IP can fix corruption or misconfiguration issues related to the Internet Protocol (IP) on your system. If you’re still experiencing the error, consider seeking further assistance or exploring other solutions tailored to your specific situation.
Updating Network Card Drivers
To update your network card drivers and resolve the Tcpip.sys Blue Screen Error on Windows 10/8/7, follow these steps:
1. Press the Windows key + X and select “Device Manager.”
2. Expand the “Network adapters” category.
3. Right-click on your network card driver and select “Update driver.”
4. Choose “Search automatically for updated driver software” and follow the on-screen instructions.
5. If Windows doesn’t find an updated driver, visit your network card manufacturer’s website and download the latest driver for your specific model.
6. Once downloaded, double-click the driver file and follow the installation prompts.
7. After installation, restart your computer to apply the changes.
Updating your network card drivers can help resolve Tcpip.sys Blue Screen Errors by ensuring compatibility and stability. If you continue to experience the error, consider seeking further assistance from Microsoft support or your network card manufacturer.
Using the Blue Screen Troubleshooter
The Blue Screen Troubleshooter can help resolve the Tcpip.sys Blue Screen Error on Windows 10/8/7. To use it, follow these steps:
1. Press the Windows key + I to open the Settings app.
2. Click on “Update & Security” and then select “Troubleshoot” from the left-hand menu.
3. In the Troubleshoot section, scroll down and click on “Blue Screen” under “Find and fix other problems”.
4. Click on “Run the troubleshooter” and wait for the process to complete.
5. The troubleshooter will attempt to identify and fix any issues related to the Tcpip.sys Blue Screen Error.
If the troubleshooter is unable to resolve the issue, you may need to consider other solutions, such as updating your drivers, performing a system restore, or reinstalling the operating system.
Uninstalling Recent Updates
To uninstall recent updates in Windows 10/8/7 and fix the Tcpip.sys Blue Screen error, follow these steps:
1. Press the Windows key + X and select “Device Manager” from the menu.
2. Expand the “Network adapters” category.
3. Right-click on your network adapter and select “Properties.”
4. Go to the “Driver” tab and click on “Roll Back Driver.”
5. Follow the on-screen instructions to complete the rollback process.
6. Restart your computer and check if the Tcpip.sys Blue Screen error is resolved.
If the issue persists, you can also try updating your network adapter driver to the latest version by visiting the manufacturer’s website.
Disabling Web Protection
To disable Web Protection on your Windows 10/8/7 computer and resolve the Tcpip.sys Blue Screen Error, follow these steps:
1. Press the Windows key + R to open the Run dialog box.
2. Type “msconfig” and press Enter to open the System Configuration window.
3. In the System Configuration window, go to the Services tab.
4. Scroll down and locate the service named “Web Protection” or similar.
5. Uncheck the box next to the service to disable it.
6. Click Apply and then OK to save the changes.
7. Restart your computer for the changes to take effect.
By disabling Web Protection, you may compromise your online security. Only do this if you are confident that your system is not at risk. Remember to re-enable it once you have resolved the Blue Screen Error.
If you continue to experience the error, it may be caused by other factors. Consider seeking professional assistance or referring to Microsoft’s support resources for further troubleshooting steps.
Understanding TCP/IP
TCP/IP is a fundamental protocol suite used for communication on the internet. However, encountering a Tcpip.sys blue screen error can be frustrating. To resolve this issue on Windows 10/8/7, follow these steps:
Step 1: Restart your Windows computer to see if the problem resolves itself.
Step 2: Update your device drivers, especially the network adapter driver, to ensure they are compatible with your operating system.
Step 3: Run a virus scan using reliable antivirus software to check for any malware that may be causing the error.
Step 4: Scan your Windows system files for any corruption using the System File Checker tool.
Step 5: Uninstall any recently installed software or drivers that may be conflicting with TCP/IP.
Step 6: Use the Windows Memory Diagnostic tool to check for any memory issues.
Reasons for the Blue Screen of Death (BSOD)
Reasons for the Blue Screen of Death (BSOD)
In this article, we will discuss the common reasons behind the Tcpip.sys Blue Screen of Death (BSOD) error on
Windows 10/8/7 and how to resolve it.
| Reason | Description |
|---|---|
| Outdated or incompatible network drivers | Using outdated or incompatible network drivers can cause conflicts with the Tcpip.sys file, leading to BSOD errors. |
| Corrupted Tcpip.sys file | If the Tcpip.sys file itself is corrupted or damaged, it can result in a BSOD error. |
| Malware or virus infections | Malware or virus infections can modify or corrupt system files, including Tcpip.sys, causing BSOD errors. |
| Hardware conflicts or issues | Conflicts or issues with hardware components, such as network adapters or RAM, can trigger the BSOD error related to Tcpip.sys. |
| Incorrectly configured network settings | Incorrect network settings, such as IP address conflicts or misconfigured DNS settings, can lead to Tcpip.sys BSOD errors. |
By identifying the specific reason for the Tcpip.sys BSOD error, you can take appropriate steps to resolve it
effectively and ensure the stability of your Windows system.
