If you’ve ever experienced a frozen iPhone screen, you know how frustrating it can be. In this article, we’ll explore the top seven ways to fix this common issue.
Understanding iPhone Freezing
If your iPhone is frozen and won’t respond to your touch, there are several ways to fix it.
Fix 1: Try pressing and holding the power button until the “slide to power off” slider appears. Then slide the button to power off the device and restart it again.
Fix 2: If your iPhone has a Home button, try pressing and holding both the Home button and the side button until the Apple logo appears. Then release both buttons and let the device restart.
Fix 3: If your iPhone has a volume button, try pressing and releasing the volume up button quickly, then pressing and releasing the volume down button quickly. Finally, press and hold the side button until the Apple logo appears.
Fix 4: If none of the above works, try connecting your iPhone to a computer with iTunes and restoring it from a backup.
If your iPhone keeps freezing, try updating the software to the latest version or contacting Apple support for more information.
Restarting Your Frozen iPhone
If your iPhone has frozen, restarting the device is often the quickest way to fix the issue. To restart your frozen iPhone, follow these simple steps:
1. Press and hold the power button on the side of your phone.
2. While still holding the power button, press and hold the volume down button until the Apple logo appears on the screen.
3. Release both buttons and wait for your iPhone to restart.
If your iPhone still won’t turn on, try connecting it to your computer and performing a software update. You can also try resetting your device to its factory settings, but be aware that this will erase all of your data and settings.
If none of these tips work, you may need to take your iPhone to a cell phone repair shop or contact Apple support for further assistance.
How to Close Background Apps on Your Frozen iPhone
- Press the Home button twice to bring up the app switcher
- The app switcher displays all the background apps that are currently running on your iPhone
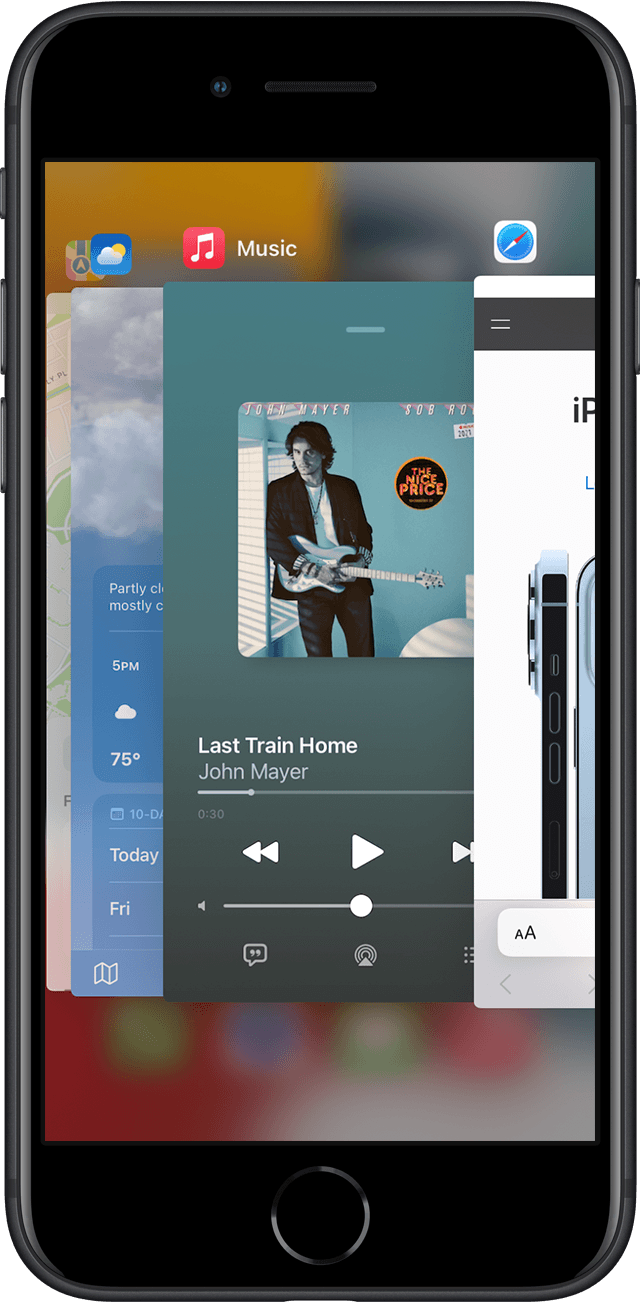
- Swipe up on the app you want to close
- This will force the app to close and remove it from the app switcher
- If you want to close all background apps at once, swipe up on all the apps in the app switcher
- This will close all the background apps and free up memory on your iPhone
- If your iPhone is still frozen after closing background apps, try restarting your device
- Press and hold the power button until the “slide to power off” slider appears
- Slide the slider to power off your iPhone
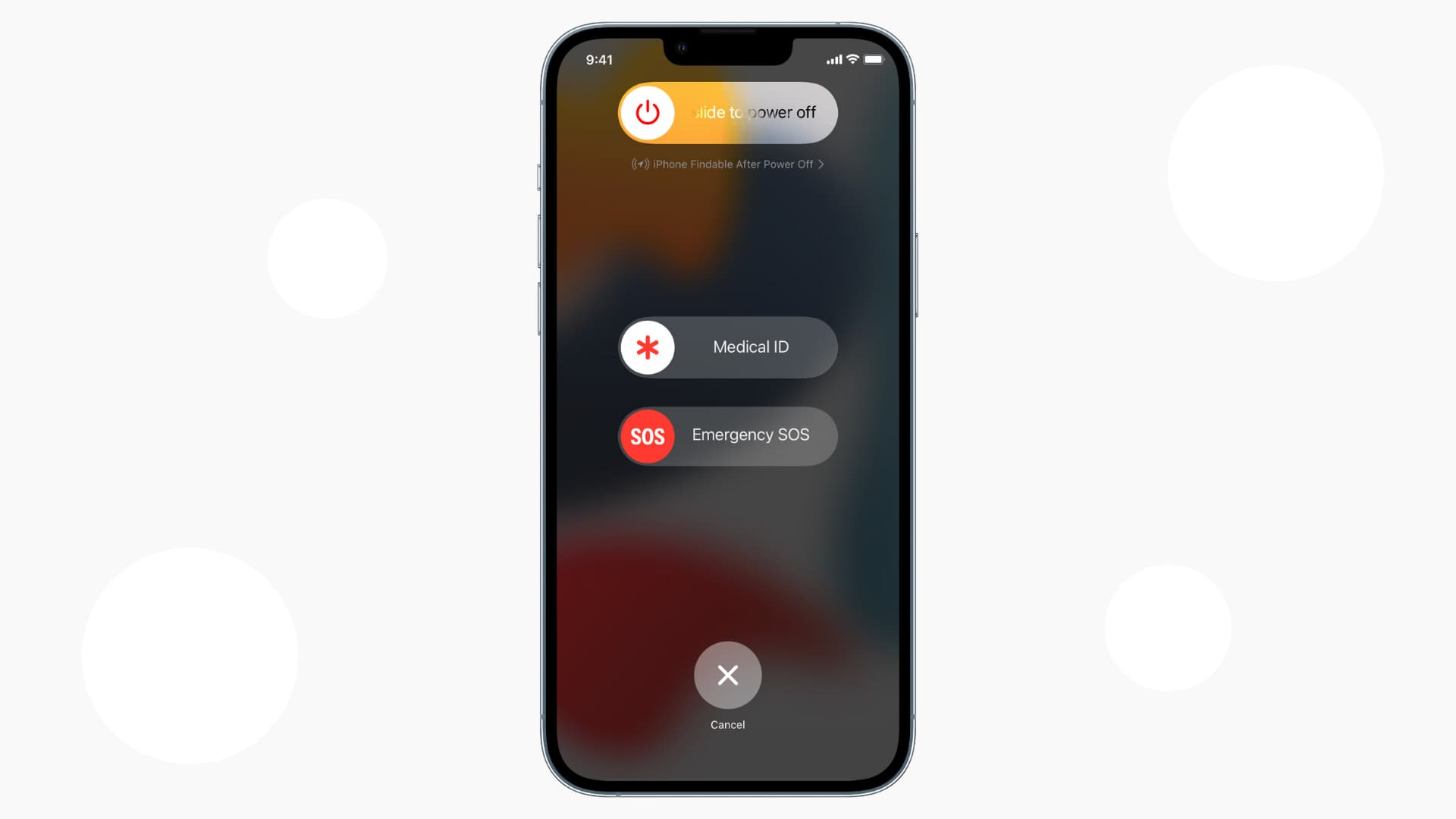
- Wait a few seconds and then press and hold the power button again to turn on your iPhone
Force Restarting Your iPhone Screen
If your iPhone screen is frozen, you can try force restarting it. To do this, press and hold the Volume Up button and then quickly release it. Press and hold the Volume Down button and then quickly release it. Finally, press and hold the Side button until you see the Apple logo. This should force restart your device and fix the frozen screen issue.
Remember, this method is only a temporary fix and may not solve the underlying problem. If your iPhone keeps freezing, you may need to update your software, reset your device, or seek professional help. For more tips on how to fix a frozen iPhone screen, check out our other articles.
Resetting a Frozen iPhone Without Losing Data
| Resetting a Frozen iPhone Without Losing Data | |
|---|---|
| Step 1: | Press and quickly release the Volume Up button. |
| Step 2: | Press and quickly release the Volume Down button. |
| Step 3: | Press and hold the Side button until the Apple logo appears. |
| Result: | Your iPhone will restart and you will not lose any of your data. |
Troubleshooting When Your iPhone Won’t Turn On
If your iPhone won’t turn on, there are a few things you can try to troubleshoot the issue. First, try a hard reset by pressing and holding both the power button and the volume down button until the Apple logo appears. If that doesn’t work, connect your iPhone to a computer and restore it using iTunes. If you have an iPhone with Face ID, press and quickly release the volume up button, then do the same for the volume down button, and finally hold down the power button until the Apple logo appears. If your iPhone is still unresponsive, check for software updates or contact Apple Support for further assistance.
Charge or Hard Reset Your iPhone to Turn It On
To turn on your frozen iPhone, try charging it or doing a hard reset. Plug your device into a power source and let it charge for at least 15 minutes. If that doesn’t work, perform a hard reset by pressing and holding the Home button and Power button simultaneously for 10 seconds until the Apple logo appears. If you have an iPhone X or later, press and quickly release the Volume Up button, followed by the Volume Down button, and then press and hold the Side button until the Apple logo appears. These steps may help fix a frozen screen caused by a software crash or other issue. If your iPhone still won’t turn on, you may need to seek further assistance.
Factory Reset or Use iOS System Repair Tool to Turn On Your iPhone
If your iPhone is frozen and won’t turn off, you have two options to try and fix it.
Option 1: Factory Reset
To factory reset your iPhone, follow these steps:
1. Press and hold the power and volume down buttons until the Apple logo appears.
2. Release the buttons and wait for your phone to restart.
3. Go to Settings > General > Reset > Erase All Content and Settings.
Option 2: Use iOS System Repair Tool
If a factory reset doesn’t work, use the iOS System Repair Tool to fix your iPhone. Here’s how:
1. Download and install the iOS System Repair Tool on your computer.
2. Connect your iPhone to your computer and launch the tool.
3. Follow the on-screen instructions to repair your iPhone.
These two options should help fix your frozen iPhone screen and get it working again.
