Are you experiencing slow internet speed on your Windows 10/11 PC? There are several potential fixes to improve your connection.
Connection Type and Its Impact
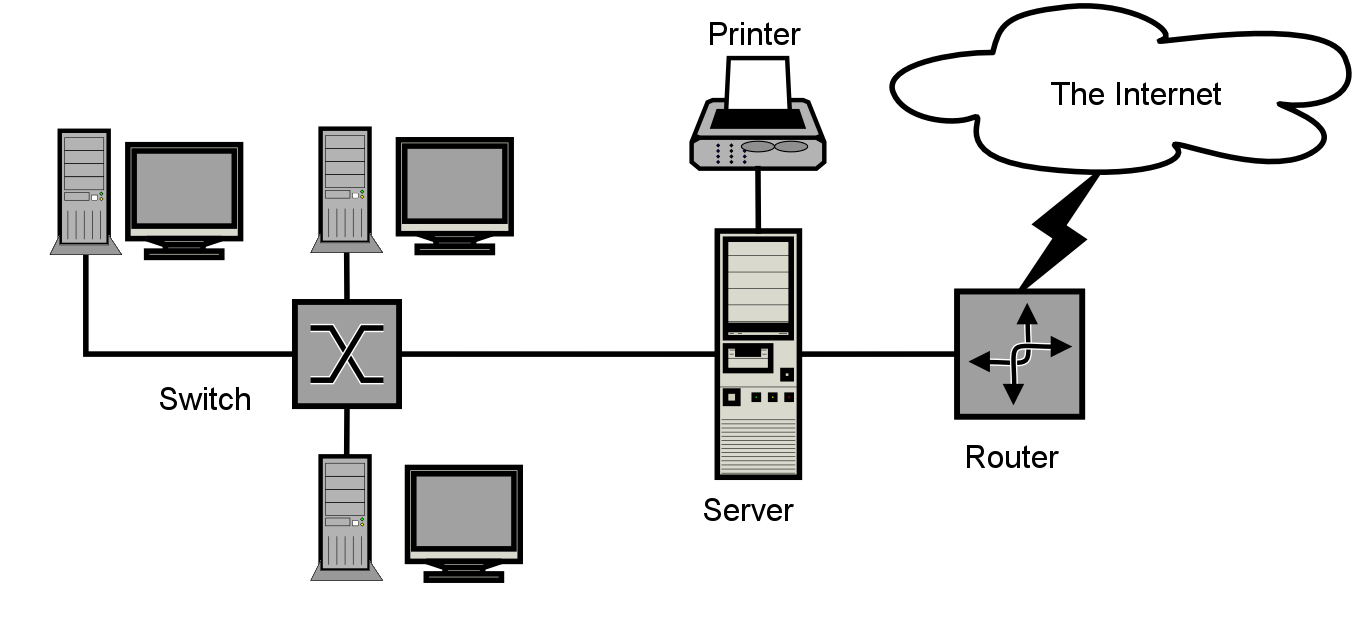
When troubleshooting slow internet speed on your PC, start by checking the connection type. Make sure that you are connected to a reliable and fast internet connection, whether it is Wi-Fi or Ethernet. A poor connection can significantly impact your internet speed and overall browsing experience.
If you are using Wi-Fi, consider the distance between your device and the wireless access point. Try moving closer to the router or access point to improve the signal strength. Additionally, interference from other devices such as cordless telephones, microwaves, and other electronic devices can also affect your Wi-Fi signal. Try relocating your computer to a different area to minimize interference.
For those using Ethernet, check the condition of the cable and the port on your computer. A damaged cable or port can result in a slow or unstable connection. Try using a different Ethernet cable or port to see if it improves your internet speed.
It’s also essential to check for any bandwidth throttling by your internet service provider. Contact your ISP to inquire about any potential bandwidth limitations or congestion in your area. Additionally, running a speed test can help you determine if you are getting the internet speed you are paying for.
In some cases, spyware or a computer virus can also slow down your internet speed. Run a thorough scan of your system using a reputable antivirus program such as Avast to check for any malicious software. Clearing your web browsing history and cache can also help improve your internet speed.
By checking your connection type and addressing any potential issues, you can improve your PC’s internet speed and enjoy a better browsing experience.
Enhancing Wireless Network Performance
– Check your wireless network performance by running a speed test using a reliable website or app. This will help you identify if the issue is with your internet connection.
– If the speed test results show slow internet, try resetting your modem and wireless router. Unplug them, wait for 30 seconds, then plug them back in.
– Update your wireless network adapter driver by going to Device Manager, right-clicking on your network adapter, and selecting “Update driver.”
– Check for firmware updates for your wireless router and install them if available. This can improve its performance and fix any known issues.
– Minimize interference from other devices by moving your wireless router away from cordless phones, microwaves, and other electronics that operate on the same frequency.
– Clear your browser’s cache and browsing history, as a cluttered cache can slow down your web browsing experience.
– Consider using a different web browser, as some browsers may be more resource-intensive than others.
– Run a full virus scan on your PC using a reliable antivirus program to check for any malware or spyware that may be affecting your internet speed.
– If you are using OneDrive, consider pausing syncing during times when you need maximum internet speed, as it can consume bandwidth.
– Disable any unnecessary startup programs and background processes that may be using up your network resources.
– Consider upgrading your internet plan with your service provider if you consistently experience slow speeds, especially during peak usage times.
– If you are on a wireless network, try moving closer to the router or using a wired connection for better performance.
Computer Issues: Malware and Background Programs
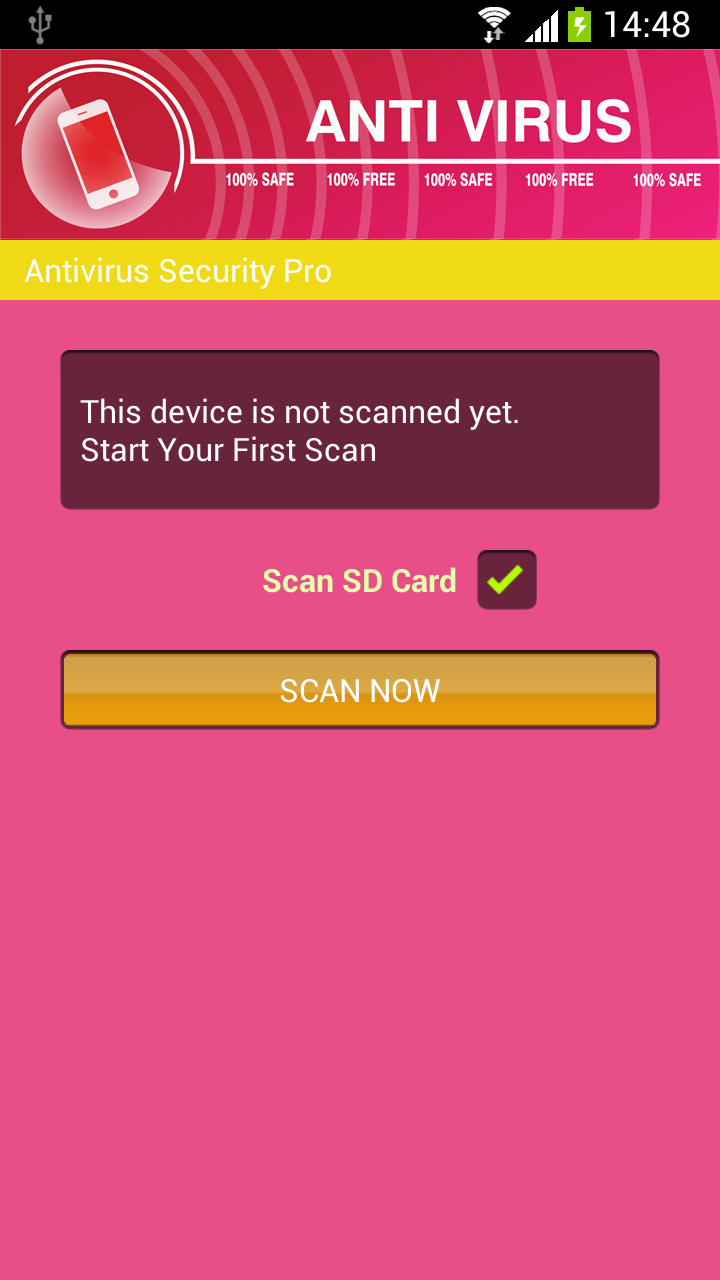
- Run a malware scan using a reliable antivirus program.
- If malware is detected, quarantine or remove it immediately.
- Regularly update your antivirus software to stay protected against new threats.
Disable Background Programs
- Open Task Manager by pressing Ctrl+Shift+Esc.
- Click on the Startup tab to see a list of programs that launch at startup.
- Disable unnecessary programs from launching at startup to free up system resources.
Environmental and External Speed Influencers

– Environmental and external factors can significantly impact your PC internet speed, causing it to slow down. Interference from cordless telephones, microwaves, and other wireless devices can disrupt your internet connection. Additionally, electromagnetic interference from nearby electronic devices can also affect your speed.
– Bandwidth throttling by your internet service provider can limit your internet speed, especially during peak usage times. This can result in slower download and upload speeds.
– Check your network interface controller and device drivers for any issues that may be causing your internet speed to slow down. Outdated or faulty drivers can negatively impact your connection speed.
– Make sure to clear your web browsing history and cache in your web browser to improve internet speed. Additionally, consider using a reliable antivirus software like Avast to scan for any potential malware or viruses that may be slowing down your PC.
– If you are using a wireless LAN, consider switching to a wired connection to improve your internet speed. Ethernet connections are generally faster and more reliable than wireless connections.
– Consider resetting your router or modem to resolve any potential issues with your internet connection. Sometimes a simple reboot can improve your internet speed.
– If you are using Windows 10 or 11, you can use the Task Manager to identify any processes that may be using up your bandwidth. Close any unnecessary applications or processes to free up bandwidth and improve your internet speed.
– Lastly, consider contacting your internet service provider to troubleshoot any potential issues with your connection. They may be able to provide additional support or identify any issues on their end that may be impacting your internet speed.
Optimizing Your Setup: Router Placement and Cable Management

Router Placement: Ensure that your router is placed in a central location within your home or office to ensure equal coverage throughout. Avoid placing it near metal objects and electronic devices that may cause interference. It’s also important to keep it away from walls and corners to prevent signal blockage.
Cable Management: Use high-quality Ethernet cables to connect your PC to the router. Make sure the cables are not damaged or twisted, and keep them away from other electrical wires to avoid interference. Consider using cable clips or ties to organize and secure the cables to prevent tangling and signal degradation.
Wireless Access Point: If you’re using a wireless connection, consider adding a wireless access point to extend the coverage area. Place it strategically to ensure optimal signal strength and avoid interference from other devices.
When optimizing your setup, it’s essential to take into account the potential sources of interference such as cordless telephones, microwaves, and other electronic devices that operate on the same ISM radio band as your Wi-Fi network. By minimizing interference, you can improve the overall performance of your internet connection.
Regularly check the Task Manager on your Windows 10/11 PC to identify any background processes or applications that may be consuming an excessive amount of bandwidth. Close or disable them to free up bandwidth for your internet activities.
In addition to optimizing your setup, consider troubleshooting your internet connection by checking for firmware updates for your router, updating device drivers, and clearing the cache on your web browser. These actions can help address potential software-related issues that may be affecting your internet speed.
By implementing these fixes and optimizing your setup, you can improve the speed and reliability of your internet connection on your Windows 10/11 PC.
Browser and System Maintenance: Clearing Cache and Updating Drivers
To improve your PC internet speed, it’s important to perform regular browser and system maintenance. One effective way to do this is by clearing your browser cache regularly. This will help remove temporary files and data that can slow down your browsing experience.
Additionally, updating your device drivers can also help improve internet speed on Windows 10/11. Outdated drivers can cause performance issues, including slow internet speeds. You can update your drivers by visiting the manufacturer’s website or using a driver update tool.
It’s also important to ensure that your Windows operating system is up to date. Regularly installing Windows updates can help optimize system performance and improve internet speed.
In some cases, it may also be helpful to restart your router. This can help refresh your internet connection and improve speeds.
If you’re experiencing slow internet speed on a Windows 10/11 PC, these maintenance tasks can help improve your browsing experience. By regularly clearing your cache, updating your drivers, and ensuring your system is up to date, you can optimize your internet speed and enjoy a smoother online experience.
Network Adjustments: Disabling Features and Tweaking Settings
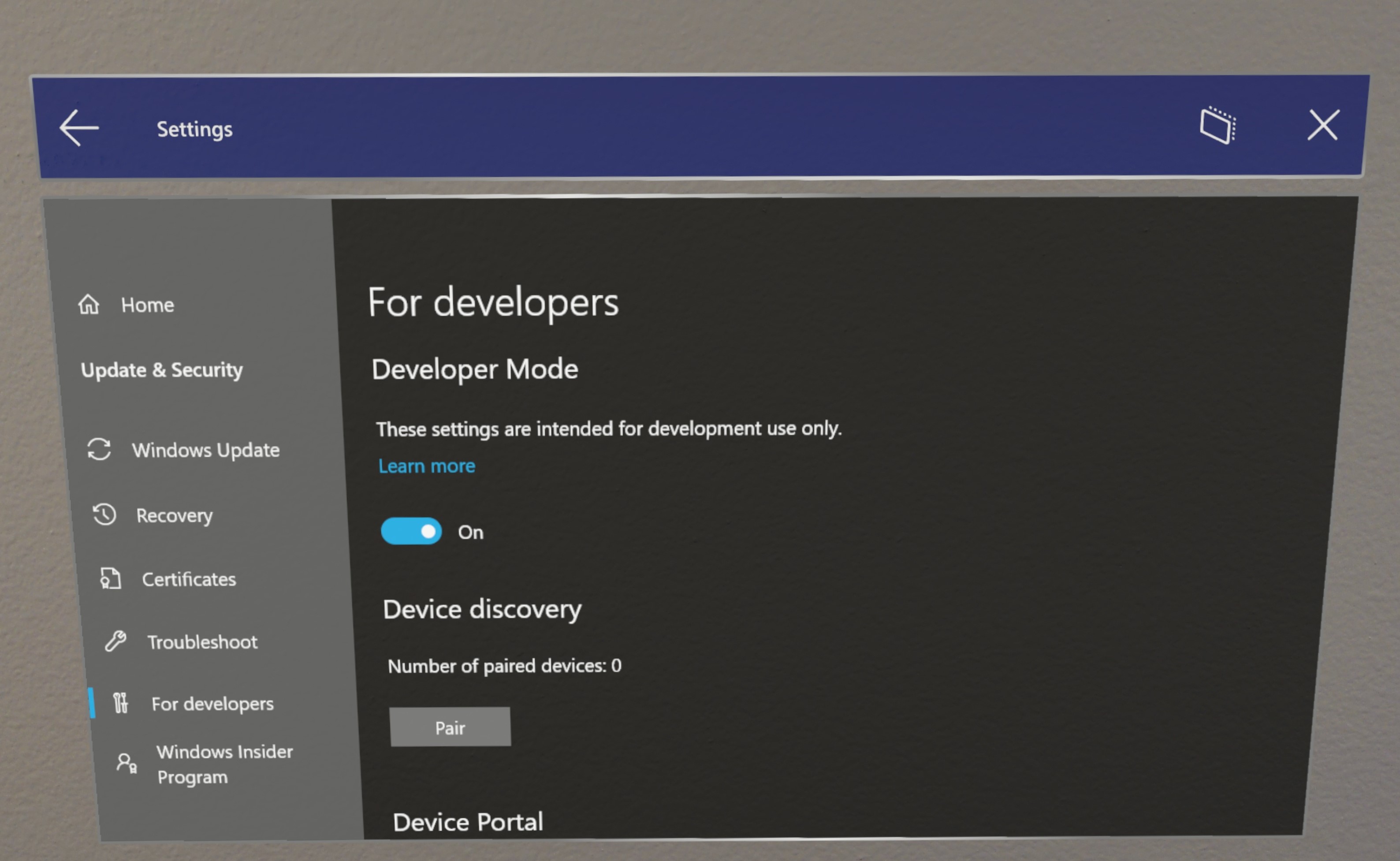
To improve your PC internet speed, consider disabling certain features and tweaking settings. First, check for background processes that may be consuming bandwidth. Open Task Manager and end any unnecessary tasks that are using up network resources.
Next, adjust your network settings. Go to the Control Panel and navigate to the Network and Sharing Center. From there, click on your active network connection and select “Properties.” Disable any unnecessary network protocols or services that may be slowing down your connection.
You can also try adjusting your router settings. Log in to your router’s web interface and navigate to the wireless settings. Change the wireless channel to one that is less congested, as interference from other devices operating on the same ISM radio band can slow down your internet speed.
If you are using a wireless connection, consider using a wired connection instead. This can eliminate the possibility of interference from other wireless devices, such as cordless telephones or microwaves.
Additionally, check for any software or apps that may be consuming bandwidth in the background. Disable any automatic updates or cloud syncing services, such as OneDrive, that may be hogging your network resources.
By making these network adjustments, you can potentially improve your PC internet speed and enjoy a faster and more reliable connection.
Device Management: Limiting Connections and Utilizing Extenders

| Device Management: Limiting Connections and Utilizing Extenders | |
|---|---|
| Title | Why is my PC internet speed so slow? Fixes for slow Windows 10/11 |
Frequently Asked Questions
Why is my PC not getting full internet speed Ethernet?
Your PC may not be getting full internet speed over Ethernet because of the wrong type of cable or a damaged cable. Using a CAT 5 cable for a 200Mbps or faster connection can slow it down, and a damaged cable with a broken clip can also cause a poor connection.
How can I improve my PC internet speed?
To improve your PC internet speed, you can clear your browser cache, update your Windows operating system, manage background applications, optimize network settings, and use tools like iolo’s NetBooster.
Why is my internet so slow on my PC but not my phone?
Your PC may have a weaker Wi-Fi signal compared to your phone, possibly due to its location or obstacles between it and the wireless router, resulting in slower internet speeds.
Why is my internet so slow on my PC only?
Your internet speed on your PC may be slow due to various factors such as spyware, viruses, add-on programs, memory, hard disk space, and running programs.
