Having trouble with your WiFi connection showing as connected but no internet access? Here are 10 solutions and fixes to help you get back online.
Restart Your Equipment or Device
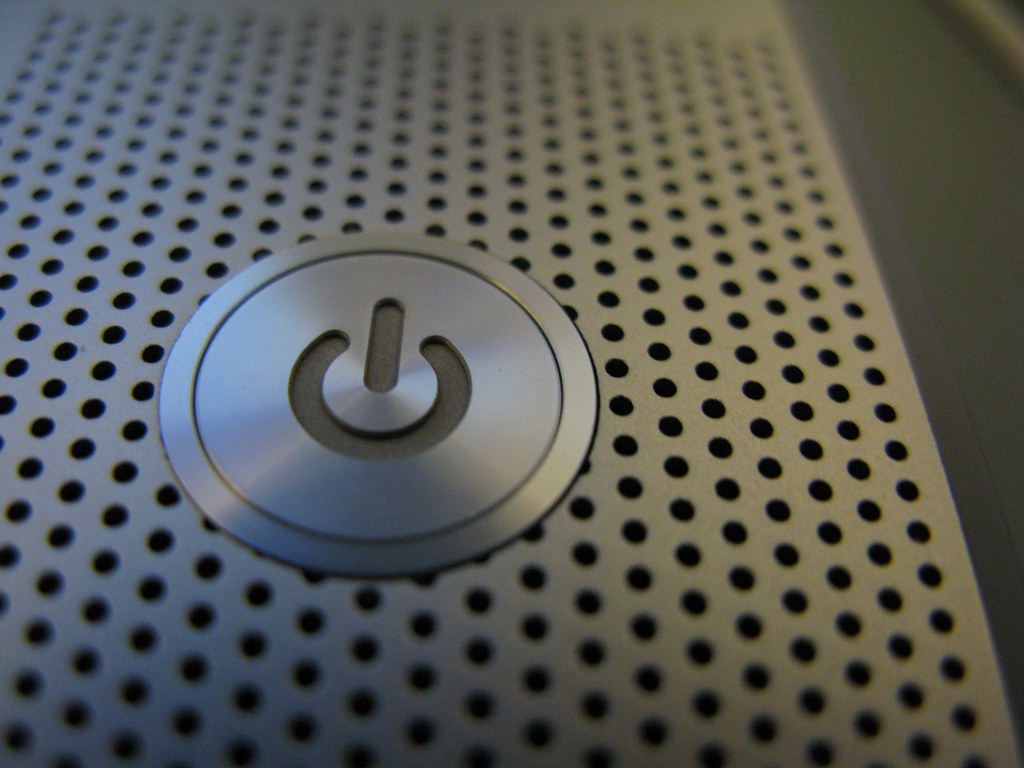
If the problem persists after restarting, you may need to explore other solutions to get your internet back up and running.
Check for IP Address Conflicts
| IP Address | Status | Possible Conflict |
|---|---|---|
| 192.168.1.1 | Connected | No |
| 192.168.1.2 | Connected | No |
| 192.168.1.3 | Connected | Yes |
| 192.168.1.4 | Connected | No |
| 192.168.1.5 | Connected | Yes |
Update Your Wireless Network Adapter Driver
If you’re experiencing the frustrating issue of being connected to WiFi but not able to access the internet, updating your wireless network adapter driver may be a solution. Outdated drivers can cause connectivity problems, so follow these steps to update it:
1. Right-click on the Start button and select Device Manager.
2. Expand the Network adapters section and locate your wireless adapter.
3. Right-click on it and select Update driver.
4. Choose Search automatically for updated driver software.
5. Follow the on-screen instructions to complete the update.
Updating your wireless network adapter driver can often resolve connectivity issues and get you back online quickly.
Try Different Ethernet or Wi-Fi Bands
If you’re experiencing connectivity issues with your Wi-Fi, one solution is to try switching to a different Ethernet or Wi-Fi band. Sometimes, certain bands can be overcrowded or experience interference, leading to a lack of internet access.
First, access your router’s settings and try switching between the 2.4GHz and 5GHz bands. Some devices may perform better on one band over the other.
If you’re using an Ethernet connection, try switching to a different port on your router or modem. Sometimes, a faulty port can cause connectivity issues.
By experimenting with different bands, you may be able to find a more stable and reliable connection for your internet access.
Use Network Troubleshooter Tools
If you’re experiencing a situation where your WiFi is connected but there’s no internet, using network troubleshooter tools can help identify and resolve the issue. One common tool to use is the built-in Windows Network Troubleshooter. To access this tool, right-click on the network icon in the taskbar and select “Troubleshoot problems.” This will run a diagnostic and attempt to fix any network issues.
Another helpful tool is the Command Prompt. Open Command Prompt as an administrator and type “ipconfig /flushdns” followed by “ipconfig /renew” to reset your network settings.
If these tools don’t solve the problem, you may need to restart your modem and router or contact your internet service provider for further assistance.
Check Your Modem and Router
If you are still experiencing connectivity issues after checking your modem and router, try resetting them to their factory settings. This can help in resolving any configuration issues that may be causing the problem. Additionally, updating the firmware on your modem and router can also improve connectivity.
Reset to Factory Settings
Resetting your device to factory settings can sometimes resolve issues with a WiFi connection but no internet access. To do this, follow these steps:
First, locate the “Reset” button on your router. This is usually a small button that may require a paperclip to press.
Next, press and hold the “Reset” button for about 10-15 seconds until the lights on the router start flashing.
Wait for the router to reboot and reset to its factory settings. This process may take a few minutes.
Once the router has reset, reconnect your devices to the WiFi network and check if the internet connection is restored.
If the issue persists, you may need to contact your internet service provider for further assistance.
Reposition Your Router for Better Signal
If you’re experiencing WiFi connectivity issues, try moving your router to a more centralized location in your home. This can help improve the signal strength and prevent interference from obstacles like walls or furniture. Make sure your router is placed away from other electronic devices that could cause interference. Experiment with different locations to find the best spot for optimal signal strength.
Additionally, ensure that your router is placed at an elevated position for better coverage throughout your space. By repositioning your router, you may notice a significant improvement in your internet connection reliability.
Check Internet Service Provider Outages
To check if there is an Internet Service Provider outage, visit your ISP’s website or social media for any announcements. You can also call their customer service hotline for updates on network issues. Another option is to check outage reporting websites to see if others in your area are experiencing similar problems. Keep in mind that outages can be caused by various factors such as maintenance, technical issues, or severe weather conditions.
If there is no outage reported, the issue might be with your own network. Ensure that your router is properly connected and powered on. You can also restart your router and modem to refresh the connection. Consider resetting your network settings on your device or contacting your ISP for further assistance.
Secure Your Network from Unauthorized Access
Enable a firewall on your network to block suspicious incoming traffic and protect your devices from cyber attacks. Make sure to regularly update your router’s firmware to fix any security vulnerabilities.
Consider disabling remote management on your router to prevent unauthorized users from accessing your network settings. Lastly, use strong passwords for your Wi-Fi network and regularly change them to enhance security.
Flush DNS Cache and Reset Network Settings
To flush the DNS cache and reset network settings, follow these steps. First, open the Command Prompt by searching for it in the Start menu. Then, type “ipconfig /flushdns” and press Enter to clear the DNS cache. Next, type “netsh int ip reset” and press Enter to reset the network settings. Finally, restart your computer to apply the changes. This process can help resolve connectivity issues by refreshing the network configurations.
If you are still experiencing problems after completing these steps, consider contacting your internet service provider for further assistance.
Scan for Viruses and Malware
Update Your Antivirus Software: Make sure your antivirus software is up to date to ensure it can detect the latest threats. If you do not have antivirus software installed, consider downloading and installing a reputable program to protect your device from potential security risks.
Check for Malware: In addition to scanning for viruses, consider using a malware removal tool to check for any malicious software that may be causing your internet connectivity issues.
Switch Off Antivirus Software Temporarily
If you are connected to WiFi but still have no internet access, one solution could be to temporarily switch off your antivirus software. Sometimes antivirus programs can interfere with the internet connection, so disabling it for a short period of time may help resolve the issue.
After turning off your antivirus software, try refreshing your web browser to see if the internet connection is restored. If this does not work, you can also try restarting your computer or resetting your wireless router.
It’s important to remember to turn your antivirus software back on once you have finished troubleshooting your internet connection to ensure your computer stays protected.
Ensure Your Connection Meets Speed Requirements
Check for interference: Other electronic devices, walls, and even mirrors can interfere with your WiFi signal. Move closer to the router or try changing the channel on your wireless router to avoid interference. Make sure there are no physical barriers between your device and the router. By ensuring your connection meets speed requirements, you can resolve the issue of being connected to WiFi but having no internet.
FAQ
Why does my Wi-Fi say no internet even though there is internet?
My Wi-Fi says “no internet” even though there is internet because there may be a connectivity issue with the router. Try unplugging the router, waiting a minute, and plugging it back in. Additionally, try disconnecting from the Wi-Fi network and reconnecting. Updating network drivers may also help resolve the issue.
Why is my router not connecting to the internet?
Your router may not be connecting to the internet because the cables are not securely connected to the router and your modem or Internet source. Additionally, a simple restart of your router may help resolve connectivity issues.
Why is my Wi-Fi not working?
Your Wi-Fi may not be working due to a momentary network issue. Try turning off and then re-enabling Wi-Fi on your device, or unplugging and replugging your Wi-Fi dongle. If that doesn’t help, restart your device and try again, and then restart the router itself.
