In this article, I will provide a comprehensive guide and answer common questions about installing Windows 10 on a GPT partition.
Why Drive Conversion is Essential
Drive conversion is essential in the Win 10 GPT Partition Installation process for several reasons:
Firstly, converting your drive to GPT (GUID Partition Table) is necessary if you want to take advantage of modern features such as UEFI firmware and secure boot options in Windows 10. GPT allows for more partitions on a drive, supports larger disk sizes, and provides better error detection and correction compared to MBR (Master Boot Record).
Additionally, drive conversion to GPT is crucial for compatibility with newer hardware and software, ensuring that your system runs smoothly without any issues. Many newer computers come with UEFI firmware, which requires GPT partitions for optimal performance.
Furthermore, converting your drive to GPT allows you to utilize advanced storage technologies such as SSDs and RAID setups more effectively. GPT supports larger volumes and file sizes, making it ideal for high-performance storage solutions.
Preparing the Drive for a New Partition Style
- Accessing Disk Management
- Open Run by pressing Windows key + R
- Type diskmgmt.msc and press Enter
- Deleting Existing Partitions
- Right-click on the existing partitions and select Delete Volume
- Confirm the deletion of each partition
- Converting to GPT
- Right-click on the drive and select Convert to GPT Disk
- Follow the on-screen instructions to complete the conversion
Implementing Required GPT Partitions for Windows
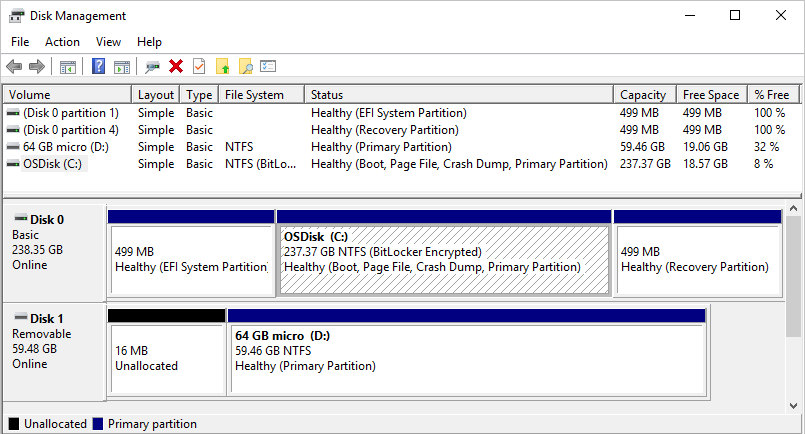
To set up the necessary GPT partitions for Windows installation, you will need to access the Diskpart utility during the installation process. Once you reach the screen where you select the drive to install Windows on, press Shift + F10 to open a command prompt window.
Next, you will need to enter the following commands to create the required partitions:
1. Type diskpart and press Enter to open the Diskpart utility.
2. Type list disk and press Enter to view all available disks.
3. Identify the disk you want to install Windows on and type select disk X (replace X with the disk number) and press Enter.
4. Type clean and press Enter to erase all data on the disk.
5. Type convert gpt and press Enter to convert the disk to GPT format.
6. Finally, type exit to close the Diskpart utility.
Once you have created the required GPT partitions, you can proceed with the Windows installation as usual. Make sure to choose the correct partition to install Windows on and follow the on-screen instructions to complete the installation process.
Manual Drive Wiping and GPT Conversion Techniques
Manual Drive Wiping: To ensure that your drive is completely wiped, use a tool like DBAN (Darik’s Boot and Nuke) to securely erase all data on the drive. This is especially important if you are converting to a GPT partition.
GPT Conversion Techniques: To convert your drive to a GPT partition, you can use the command line utility diskpart. Open Command Prompt and type “diskpart” to enter the utility. Then, use the “convert gpt” command to convert the drive to a GPT partition.
It is crucial to back up all your data before manually wiping or converting the drive, as these processes will erase all existing data on the drive. Make sure to double-check the drive you are working on to avoid accidental data loss.
Additionally, ensure that you have a Windows installation media ready for the installation process. You can create a bootable USB flash drive with the Windows Setup files to begin the installation process.
After completing the manual drive wiping and GPT conversion techniques, you can proceed with the Windows 10 GPT partition installation following the steps outlined in the article.
Ensuring Proper Firmware Mode During Windows Setup
During the Windows Setup process for Win 10 GPT Partition Installation, it is crucial to ensure that the firmware mode is set correctly to avoid any issues. This step is essential to guarantee that the installation proceeds smoothly without encountering compatibility problems.
It is recommended to check and adjust the firmware mode settings in the BIOS or UEFI interface of your computer before starting the Windows Setup. Make sure that the firmware mode is set to UEFI rather than Legacy BIOS. This is important because GPT partitioning is designed to work with UEFI firmware, while Legacy BIOS is more suited for MBR partitioning.
If you are unsure about how to access and modify the firmware mode settings in your computer’s BIOS or UEFI interface, refer to the manufacturer’s documentation or contact their support for guidance. Ensure that the firmware mode is set correctly before proceeding with the Windows Setup to avoid any potential complications.
F.A.Q.
Does Windows 10 use GPT?
Windows 10 uses both GPT and MBR disks, depending on the firmware of your computer. If your computer has BIOS firmware, Windows 10 can be installed on an MBR disk. If your computer firmware is UEFI-based, Windows 10 can be installed on a GPT disk.
Should I use GPT or MBR?
I should use GPT if my computer has UEFI firmware and for better compatibility with modern features. If my computer is older or running a legacy operating system, MBR may be more suitable.
How do I know if my Windows 10 is GPT?
To determine if your Windows 10 is using GPT, you can check in Disk Management. Right-click on the specific disk, go to Properties, navigate to the ‘Volumes’ tab, and look for the Partition Style information which will indicate if it is GPT or MBR.
How to change MBR to GPT in Windows 10?
To change MBR to GPT in Windows 10, you can do so by opening Disk Management, ensuring the disk status is Online, initializing the disk if needed, and then converting the disk to a GPT disk by right-clicking on the label and selecting the option.
