Are you experiencing issues with your Windows 10 update getting stuck on download or getting updates? Here are some fixes to help resolve the problem.
Restart Your Device to Resolve Stuck Downloads
If your Windows 10 update is stuck on download or getting updates, a simple solution to try is to restart your device. Restarting your computer can help resolve any stuck downloads or updates by refreshing the system and allowing the update process to start anew.
To restart your device, simply click on the Start menu, select the Power icon, and then choose Restart. Alternatively, you can press the Windows key + X on your keyboard to access the Power User menu, and then select Restart from the options.
Once your device has restarted, check if the update process has resumed. If not, you may need to explore other troubleshooting methods to fix the issue. Remember to always backup your personal data before performing any troubleshooting steps to avoid data loss.
By restarting your device, you can often resolve issues with stuck downloads or updates and get your Windows 10 update process back on track.
Utilize Windows Update Troubleshooter
To fix a Windows 10 update that is stuck on download or getting updates, you can utilize the Windows Update Troubleshooter. First, go to the Windows search bar and type “Troubleshoot. ” Then, select “Troubleshoot settings” and click on “Windows Update” under “Get up and running. ” Click on “Run the troubleshooter” and follow the prompts to resolve any issues with Windows Update. If the troubleshooter finds and fixes any problems, restart your computer and try updating again.
If the issue persists, you may need to try other troubleshooting methods or seek further assistance. Keep in mind that using the Windows Update Troubleshooter can help resolve issues with Windows Update and get your updates back on track.
Reset Windows Update Components Manually
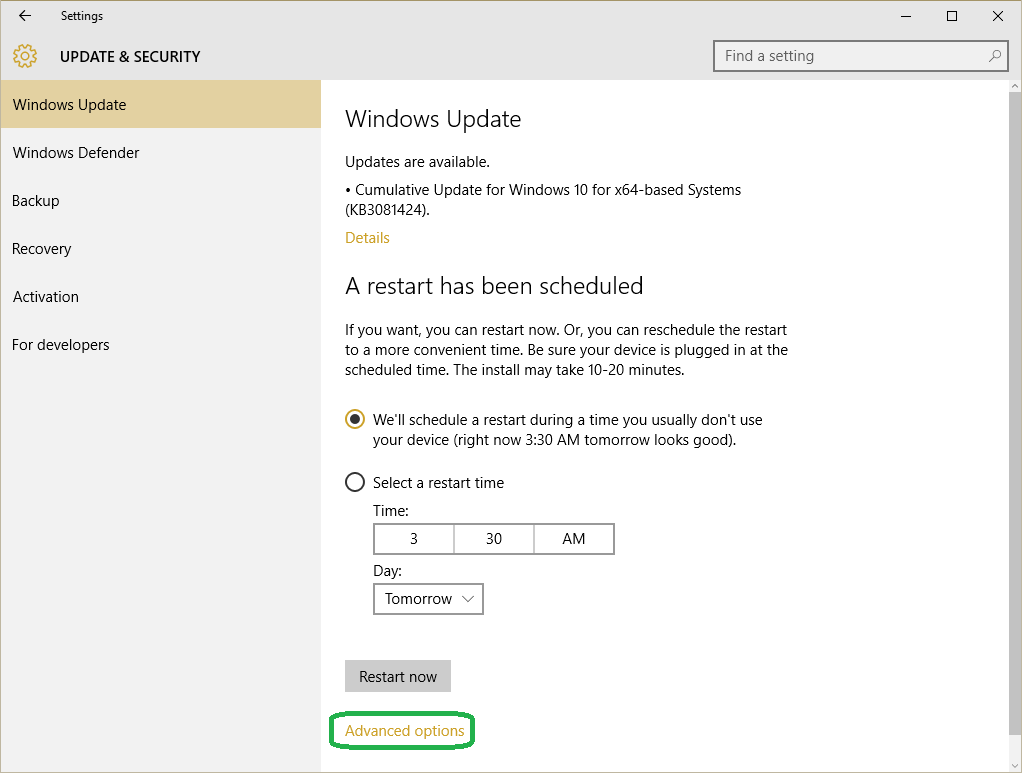
After stopping the services, you will need to rename the SoftwareDistribution and Catroot2 folders. In the Command Prompt, type ren C:\Windows\SoftwareDistribution SoftwareDistribution.old and press Enter. Then, type ren C:\Windows\System32\catroot2 Catroot2.old and press Enter.
Once the folders are renamed, you can restart the Windows Update services by typing net start wuauserv, net start cryptSvc, and net start bits in the Command Prompt and pressing Enter after each command.
After completing these steps, try checking for updates again to see if the issue is resolved. If not, you may need to consider other troubleshooting methods.
Delete Update Files and Restart Update Service
To fix Windows 10 update stuck on download or getting updates, you can try deleting update files and restarting the update service. First, open the Windows search bar and type “services.” Click on the “Services” app that appears in the search results. Look for “Windows Update” in the list of services, right-click on it, and select “Stop.”
Delete the update files
Next, open File Explorer and navigate to C:\Windows\SoftwareDistribution\Download. Select all the files in the folder and press the delete key on your keyboard. This will delete the downloaded update files.
Restart the update service
After deleting the update files, go back to the “Services” app and find “Windows Update” again. Right-click on it and select “Start” to restart the update service.
After you’ve completed these steps, try checking for updates again to see if the issue is resolved. If the problem persists, you may need to explore other troubleshooting options.
Apply Restore Corrupted System Files
If the System File Checker tool doesn’t fix the issue, you can also try using the Deployment Image Servicing and Management tool. Again, open Command Prompt as an administrator and type “Dism /Online /Cleanup-Image /RestoreHealth” and press Enter. This will repair the Windows image.
If these methods don’t work, you can also try using System Restore to revert your system to a previous state. To do this, search for “System Restore” in the Start menu, open it, select “Choose a different restore point,” and follow the prompts to restore your system to a previous state.
By using these methods, you may be able to fix the Windows 10 update stuck on download or getting updates issue by restoring corrupted system files.
Execute System Restore to Revert Changes
System Restore can be a useful tool to revert changes made to your Windows 10 system if it gets stuck on downloading or updating. To execute a System Restore, follow these steps:
First, type “restore” in the Windows search bar and select “Create a restore point” from the search results.
In the System Properties window, click on the “System Restore” button.
Select “Next” and then choose a restore point that was created before the update issue occurred.
Follow the on-screen instructions to complete the System Restore process.
Once the System Restore is complete, your system will be reverted to the state it was in when the selected restore point was created.
Remember that System Restore will not affect your personal files, but it may uninstall any programs or updates that were installed after the selected restore point.
By using System Restore, you can potentially fix the issue of Windows 10 being stuck on downloading or getting updates.
Consider a System Reset or Reinstallation
Before proceeding with a system reset or reinstallation, make sure to back up all of your important files and personal data. This will prevent any potential data loss during the process.
To perform a system reset, go to the “Settings” menu and select “Update & Security.” From there, choose “Recovery” and then click on “Get started” under the “Reset this PC” option. Follow the on-screen instructions to complete the process.
If a system reset doesn’t solve the issue, you may need to consider a full reinstallation of Windows 10. To do this, you’ll need to create a Windows 10 installation media using a USB drive or DVD. Once you have the installation media, restart your computer and boot from the USB drive or DVD to begin the reinstallation process.
