Having trouble connecting to the internet on your Windows 8 Store? Here’s a quick fix to get you back online.
Verify System Date & Time Settings
To verify the system date and time settings on Windows 8, follow these steps:
1. Press the Windows key + R to open the Run dialog box.
2. Type “timedate.cpl” and press Enter to open the Date and Time settings.
3. Click on the “Internet Time” tab and then “Change settings.”
4. Check the box next to “Synchronize with an Internet time server” and select a server from the drop-down menu.
5. Click “Update now” and then “OK” to save the changes.
Ensuring that your system has the correct date and time is crucial for proper internet connectivity, as some websites and applications may not work properly if the settings are incorrect. By following these steps, you can verify and update your system’s date and time settings to help resolve connectivity issues with the Windows 8 Store.
If you continue to experience issues connecting to the internet through the Windows 8 Store after verifying the date and time settings, you may need to troubleshoot further or seek additional assistance from a tech support professional.
Adjust Proxy and Network Settings
If the Windows 8 Store is not connecting to the internet, one possible solution is to check and adjust your proxy and network settings. To do this, navigate to the Control Panel on your computer.
Next, click on “Network and Internet” and then “Internet Options.” Under the “Connections” tab, click on “LAN settings.”
Here, you can adjust your proxy settings. Make sure that the box for “Automatically detect settings” is checked and that any other boxes are unchecked. Click “OK” to save your changes.
Additionally, you can also try resetting your network settings by going to the Command Prompt and typing in the following command: netsh winsock reset. Press Enter and then restart your computer.
Use Local Account or Log Off
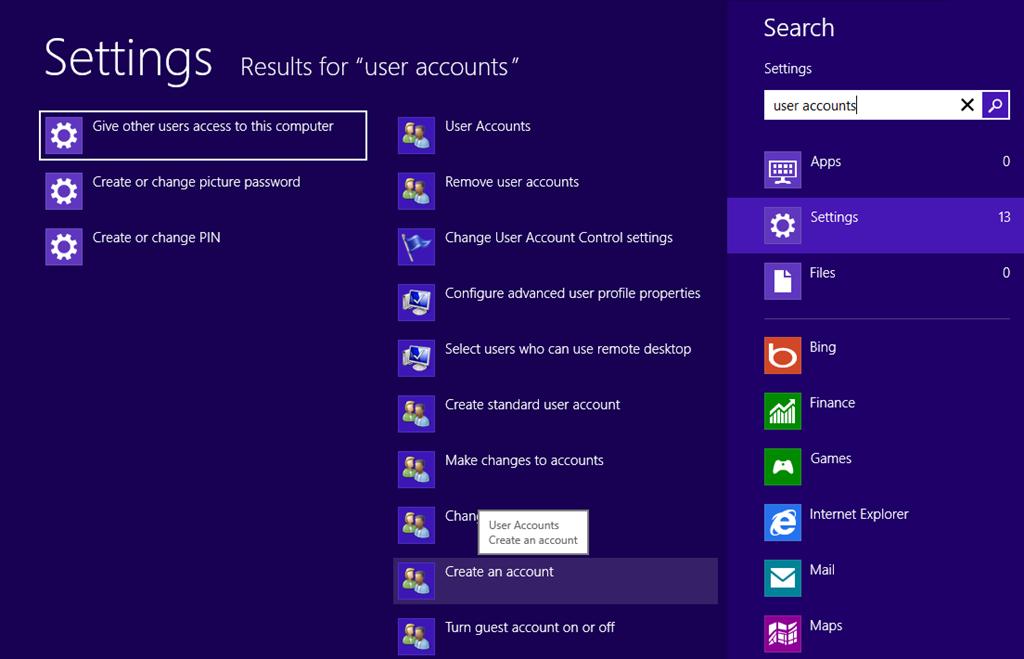
- Open the Charms Bar by moving your mouse to the top right corner of the screen or swiping in from the right edge.
- Click on Settings and then Change PC Settings.
- Click on Accounts and then Sign Out of your current account.
- Sign back in with a Local Account instead of a Microsoft Account.
Troubleshoot and Reset Apps
If your Windows 8 Store is not connecting to the internet, you can try troubleshooting and resetting the apps to fix the issue.
To troubleshoot the apps, first check your internet connection to ensure it is working properly. You can also try restarting your computer to see if that resolves the connection issue.
If troubleshooting doesn’t work, you can reset the apps to their default settings. To do this, navigate to the Settings menu in the Windows 8 Store. Click on the “Advanced options” link and then scroll down to the “Reset” section.
Click on the “Reset” button to reset the app. This will clear any cached data or settings that may be causing the connection issue.
After resetting the app, try connecting to the internet again through the Windows 8 Store to see if the problem has been resolved. If not, you may need to seek further assistance from Microsoft support or a tech-savvy friend.
Frequently Asked Questions
Why is my Microsoft Store not connecting to the Internet?
Your Microsoft Store may not be connecting to the Internet due to issues with the network, Windows Store cache, or the app itself. Resetting the Microsoft Store cache, resetting the network, updating Windows, or reinstalling the app could potentially resolve this issue.
Why is my app store not working on Windows 8?
Your app store may not be working on Windows 8 due to compatibility issues with antivirus software like McAfee and Avast. Try disabling these tools to fix the issue.
How do I fix Microsoft Store on Windows 8?
To fix Microsoft Store on Windows 8, you can use the wsreset.exe command. Open the Run command by swiping in from the right edge of the screen, searching for “run,” entering wsreset.exe, and clicking OK.
How do I fix no Internet connection on Windows 8?
To fix no Internet connection on Windows 8, you can try rebooting the computer and router, preventing the network adaptor from going into sleep mode, disabling USB selective suspend setting, removing antivirus software, checking for BIOS or driver updates, reinstalling the network driver, or recovering the computer if necessary.
