If you’re struggling with logging into Skype on Windows 8, you’re not alone. Let’s explore some potential solutions to fix this frustrating issue.
Verify Your Sign-in Credentials
If you are using a Microsoft account to sign in, ensure that your Outlook.com email address is correct and that you are using the associated password.
Try resetting your password if you are unable to sign in. You can do this by visiting the Microsoft account password reset page.
If you are still experiencing login issues, double-check the time and date settings on your computer. Skype relies on Coordinated Universal Time (UTC) to verify your sign-in credentials, so make sure your clock is accurate.
If you are using Skype for Business or Microsoft 365, ensure that your account is up to date and that there are no server or patch issues affecting your login.
If all else fails, consider contacting Skype support for further troubleshooting assistance.
Update Computer Date and Time
- Open the Control Panel by pressing Windows Key + X.
- Click on Clock, Language, and Region.
- Click on Date and Time.
- Click on Change date and time.
- Adjust the Date and Time settings as needed.
- Click OK to save the changes.
Reset Your Password
1. Go to the Skype login page and click on “Forgot my password”.
2. Enter your email address or phone number associated with your Skype account.
3. Follow the instructions sent to your email or phone to reset your password.
4. Create a new strong password that includes a combination of letters, numbers, and special characters.
If you continue to experience login problems after resetting your password, you may need to contact Skype support for further assistance.
Check Your Sign-in Address
To fix Skype login problems on Windows 8, start by checking your sign-in address. Make sure you are entering the correct email or phone number associated with your Skype account.
If you are using an Outlook.com or Microsoft account to sign in, ensure that your credentials are correct and up to date. Verify your login information to make sure there are no typos or errors.
If you are still experiencing issues, try signing in using a different web browser or device to see if the problem persists. Sometimes, switching to a different platform can help resolve login problems.
If you have recently updated your Microsoft Windows or Skype software, make sure that all patches and updates are installed. Check for any available updates in the Control Panel to ensure your system is up to date.
If all else fails, consider reaching out to Skype support for further assistance. Providing them with detailed information about your issue, including your UTC offset and any error messages you received, can help expedite the troubleshooting process.
Sign in on a Different Device or Network
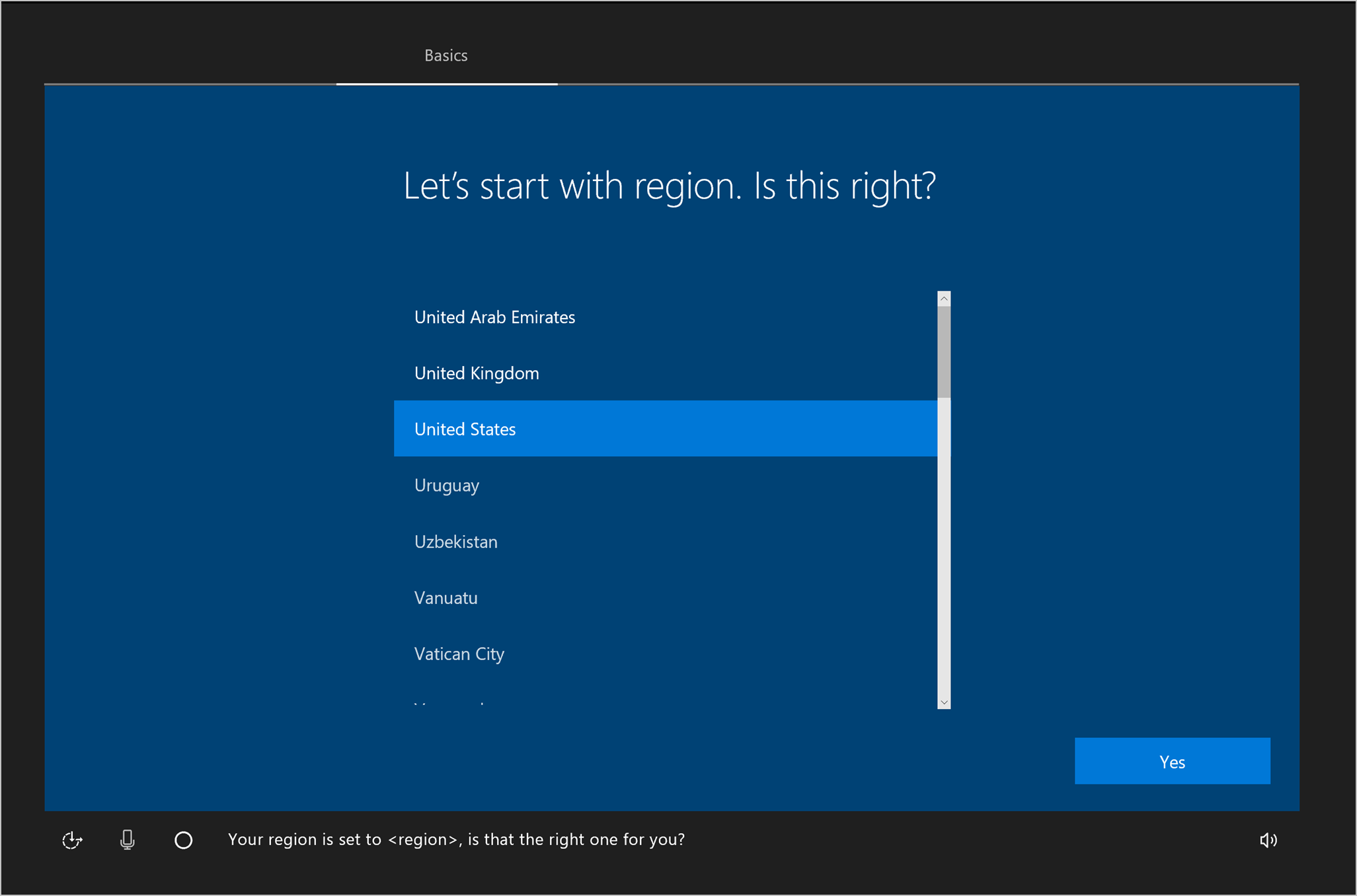
If you are experiencing login problems with Skype on Windows 8, try signing in on a different device or network to see if the issue persists. This can help determine if the problem is specific to your current device or network.
1. Sign out of Skype on your Windows 8 device. This will ensure a clean slate for signing in on a different device or network.
2. Use a different device, such as a personal computer or mobile device, to attempt signing into Skype. This will help identify if the issue is isolated to your Windows 8 device.
3. Connect to a different network, such as a home network or mobile data network, to see if the login problem persists. This can help determine if the issue is related to your current network settings.
Synchronize System Clock with Network
To fix the Skype Windows 8 login problem, one common solution is to synchronize your system clock with the network. This ensures that your device’s time is accurate and in line with the servers. To do this, follow these steps:
1. Open the Control Panel on your Windows 8 device.
2. Click on “Date and Time” settings.
3. Under the “Internet Time” tab, click on “Change settings.”
4. Check the box next to “Synchronize with an Internet time server.”
5. In the server field, type “time.windows.com” or another reliable time server.
6. Click “Update now” and then “OK.”
This will synchronize your system clock with the network, potentially resolving any login issues you were experiencing with Skype on Windows 8.
By ensuring that your device’s time is accurate, you can improve the overall performance and functionality of Skype and other Microsoft products like Microsoft Office and OneDrive. Keeping your system clock synchronized is important for maintaining seamless communication and collaboration on Microsoft Windows devices.
Clear DNS Cache
To clear the DNS cache on your Windows 8 computer and potentially fix Skype login problems, follow these steps:
1. Open the Command Prompt by pressing the Windows key + X and selecting “Command Prompt (Admin).”
2. In the Command Prompt window, type “ipconfig /flushdns” and press Enter.
3. Wait for the confirmation message that the DNS resolver cache has been cleared.
4. Restart your computer to apply the changes.
If you continue to experience login issues with Skype on Windows 8 after clearing the DNS cache, you may need to troubleshoot further by checking your internet connection, updating Skype, or reinstalling the application.
Contact Workplace Technical Support
Before reaching out for help, make sure you have the latest version of Skype installed on your computer. This can often resolve any login issues you may be experiencing.
If you are still unable to log in, contact Workplace Technical Support for further troubleshooting steps. They may need to check your account credentials or may suggest reinstalling the software.
Remember to provide them with detailed information about the problem you are facing, including any error messages that may appear.
Contacting Workplace Technical Support can help you quickly resolve any Skype login problems you are encountering on your Windows 8 device.
Update Skype for Business Connection Settings Manually
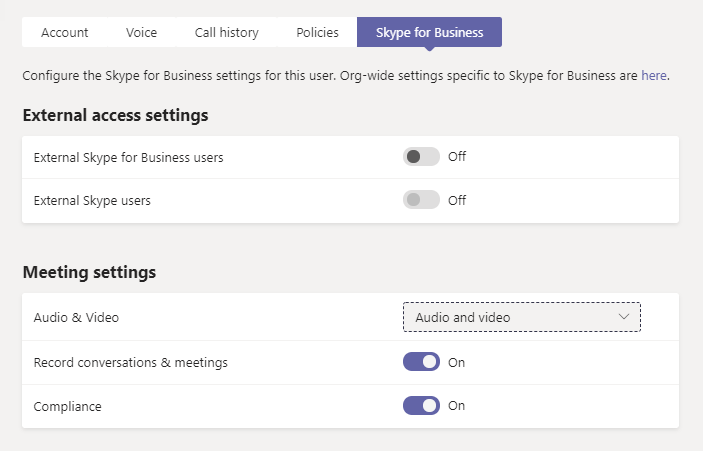
1. Open Skype for Business and sign in with your credentials.
2. Go to the Tools menu and select Options.
3. In the Options window, go to the Connection tab.
4. Under the Automatic configuration section, uncheck the box that says “Automatically detect settings.”
5. Enter the server information provided by your IT administrator in the Manual configuration section.
6. Click on the OK button to save the changes.
By updating the connection settings manually, you can ensure a stable and secure connection to Skype for Business. If you continue to experience login problems, contact your IT support team for further assistance.
FAQs
Why Skype is not working in Windows 8?
Skype is not working in Windows 8 because the Skype for Windows App has been discontinued for years. Any attempt to update it will result in downloading a nonfunctional version that prompts you to download the desktop release of Skype.
Does Skype still work on Windows 8?
Skype may still work on Windows 8, but users may not receive the full experience of Skype for Web.
Why is my Skype login not working?
Your Skype login may not be working due to using an outdated version of Skype, not meeting the minimum system requirements, or lacking the latest software updates and hardware drivers on your computer. Updating these components should resolve most sign-in issues.
Is my Skype login the same as my Microsoft password?
Your Skype login will be the same as your Microsoft password if your Skype account is directly linked to your Microsoft account.
