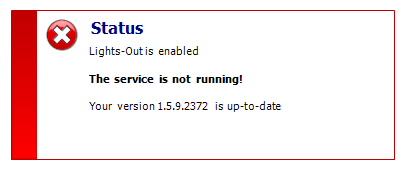Uncover the Solution: Windows Installer Service mysteriously vanishing from Services.msc
Resolving Windows Installer Service Issues
If you’re experiencing issues with the Windows Installer Service missing from Services.msc, there are a few steps you can take to resolve the problem.
First, open an Admin Command Prompt by right-clicking on the Start button and selecting “Command Prompt (Admin).” Then, enter the following command: msiexec /unreg. This will unregister the Windows Installer Service.
Next, enter the command: msiexec /regserver. This will re-register the Windows Installer Service.
If the issue persists, you can try restoring the default settings for the Windows Installer Service. To do this, open the Services.msc console, locate the Windows Installer Service, right-click on it, and select “Properties.” In the General tab, click on the “Restore Default” button.
If none of these solutions work, you may need to reset Windows to its default settings or consider seeking further assistance.
Starting the Windows Installer Service
To fix the issue of Windows Installer Service missing from Services.msc, follow these steps:
1. Open an Admin Command Prompt by right-clicking the Start button and selecting “Command Prompt (Admin).”
2. Type the following command and press Enter: net start msiserver
3. This will start the Windows Installer Service on your PC.
4. If you encounter any error messages, try restoring the default services. Open an Admin Command Prompt and type: sfc /scannow
5. If the issue persists, you can also try resetting Windows Update components. Milan Stanojevic has written an article on this topic that may be of interest.
Fixing Windows Installer Service Registry Keys
To fix missing Windows Installer Service from Services.msc, you can try the following steps:
1. Press Windows key + R to open the Run dialog box.
2. Type “regedit” and press Enter to open the Registry Editor.
3. Navigate to the following registry key: HKEY_LOCAL_MACHINE\SYSTEM\CurrentControlSet\Services\msiserver.
4. Right-click on the “msiserver” key and select Export to create a backup.
5. Delete the “msiserver” key.
6. Restart your computer.
7. Press Windows key + R again to open the Run dialog box.
8. Type “services.msc” and press Enter to open the Services window.
9. Look for the “Windows Installer” service and check if it is now available.
10. If not, right-click on an empty space in the Services window and select “Restore Default Services”.
These steps should help fix the issue with the missing Windows Installer Service.
powershell
# Check if Windows Installer service is running
$serviceName = "msiserver"
$machineName = $env:COMPUTERNAME # Set to a remote machine name if required
$service = Get-Service -Name $serviceName -ComputerName $machineName -ErrorAction SilentlyContinue
if ($service -eq $null) {
Write-Host "Windows Installer service is missing or not installed."
} else {
Write-Host "Windows Installer service is running."
}
Please note that this code merely checks the status of the Windows Installer service and does not modify or install it. Additionally, running this code may require administrative privileges, and it is recommended to exercise caution when executing PowerShell scripts obtained from external sources.
Troubleshooting Windows Installer Service Errors
If you are experiencing issues with the Windows Installer Service missing from Services.msc, there are a few troubleshooting steps you can try.
First, make sure the Windows Installer service is running. Open the Run dialog (press Windows key + R), type “services.msc“, and press Enter. Look for the Windows Installer service in the list and make sure it is set to “Automatic” and is running.
If the service is already running, you can try resetting the Windows Installer service. Open the Command Prompt as an administrator and type “msiexec /unregister“. Press Enter, then type “msiexec /regserver” and press Enter again. Restart your computer and check if the issue is resolved.
If the problem persists, you may need to reinstall or repair the Windows Installer. You can download the Windows Installer from the Microsoft website and run the installer to reinstall it. Alternatively, you can try using the Windows Installer Repair Tool, which can fix common issues with the Windows Installer service.
If none of these solutions work, it may be best to seek assistance from a professional or contact Microsoft support for further help.
Effective Solutions for Windows Installer Service Problems
- Press Win + R to open the Run dialog box.
- Type services.msc and press Enter to open the Services window.
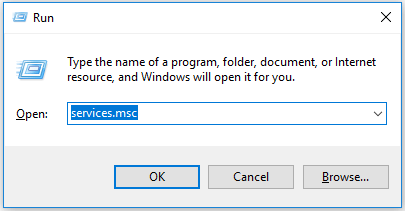
- Scroll down and locate the Windows Installer service.
- Right-click on Windows Installer and select Restart.
Method 2: Use Command Prompt
- Press Win + X and select Command Prompt (Admin).
- Type net stop msiserver and press Enter to stop the Windows Installer service.
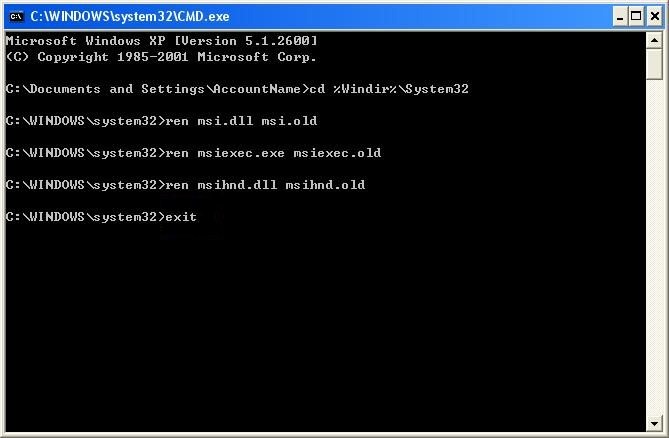
- Type net start msiserver and press Enter to start the Windows Installer service.
Method 3: Check Windows Installer Service Startup Type
- Open the Services window as explained in Method 1.
- Locate the Windows Installer service.
- Right-click on Windows Installer and select Properties.
- Ensure that the Startup type is set to Manual or Automatic.
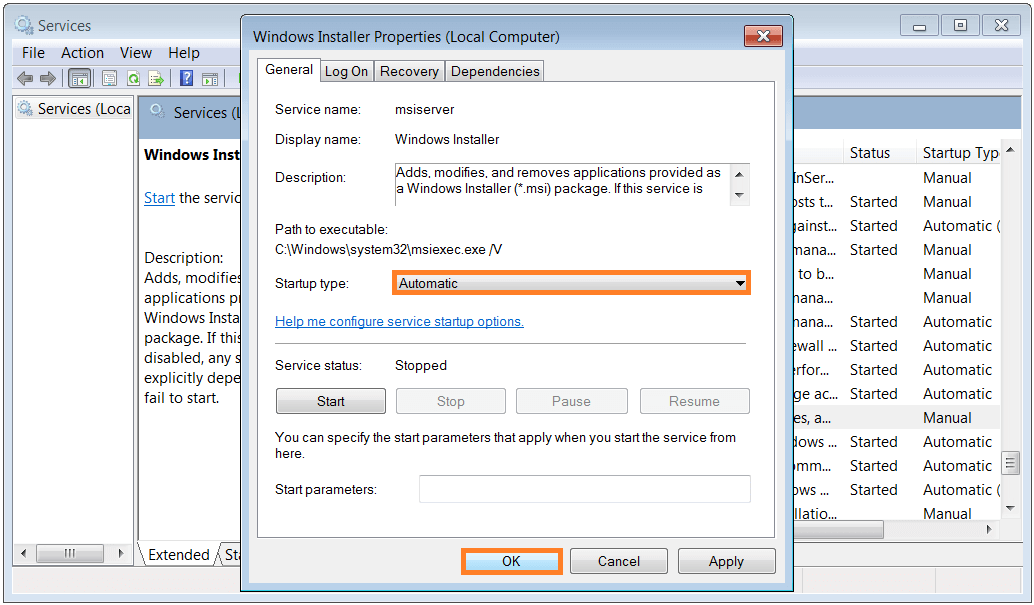
- If it’s set to Disabled, change it to Manual or Automatic using the drop-down menu.
- Click Apply and then OK to save the changes.
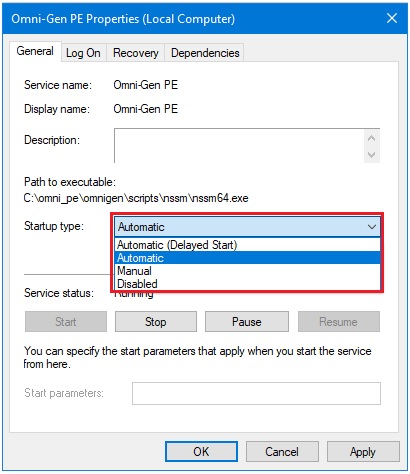
Method 4: Verify Windows Installer Service is Enabled
- Press Win + R to open the Run dialog box.
- Type services.msc and press Enter to open the Services window.
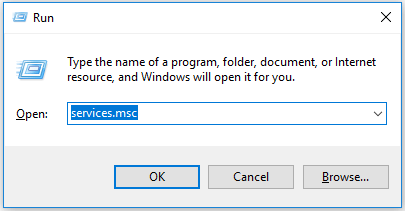
- Scroll down and locate the Windows Installer service.
- Right-click on Windows Installer and select Properties.
- Ensure that the Service status is set to Running.
- If it’s not running, click on the Start button to start the service.