Having trouble with Outlook 2013 suddenly stopping? Here are some solutions to get it up and running again.
Start in Safe Mode and Remove Flawed Add-ins
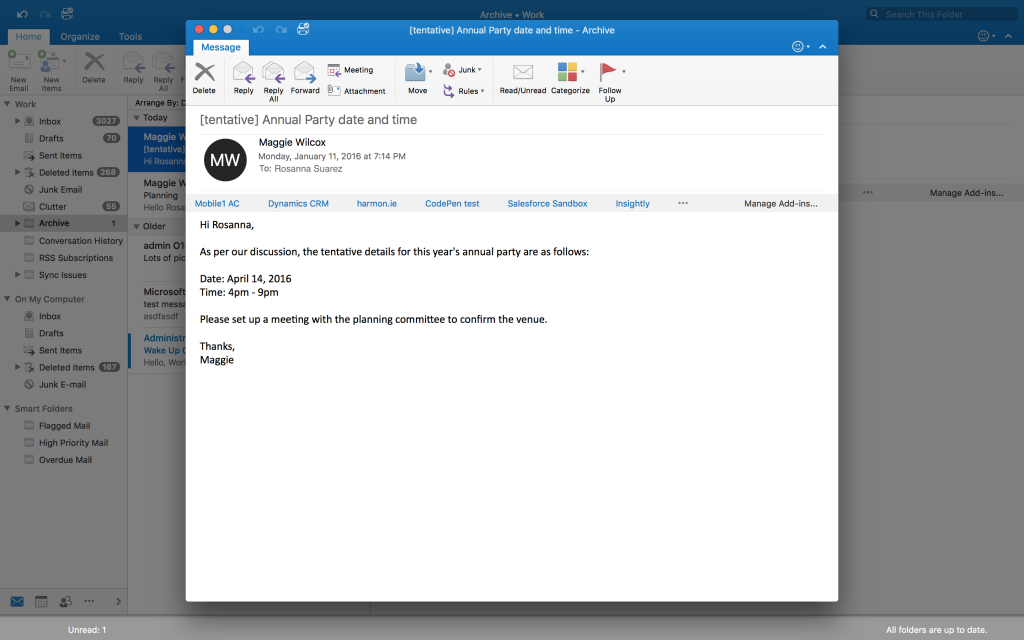
- Start Outlook in Safe Mode:
- Press Win + R to open the Run dialog box.
- Type outlook.exe /safe and press Enter.
- If Outlook opens in Safe Mode without any issues, the problem may be caused by add-ins.
- Remove Flawed Add-ins:
- Click on File in Outlook.
- Go to Options and then select Add-ins.
- Disable suspicious add-ins by unchecking them or clicking Remove.
- Restart Outlook to see if the issue has been resolved.
Check for Open Dialog Boxes
When trying to fix Outlook 2013 that has stopped working, one important step is to check for any open dialog boxes that may be causing the issue. Dialog boxes can sometimes get hidden behind other windows, preventing Outlook from functioning properly.
To check for open dialog boxes, press Alt-Tab on your keyboard to cycle through open windows and see if any dialog boxes are hidden. If you find any, close them to see if that resolves the problem.
Additionally, make sure to scan your computer for malware or viruses that could be affecting Outlook’s performance. Sometimes, malicious software can interfere with the program’s operation.
Update Windows and Office
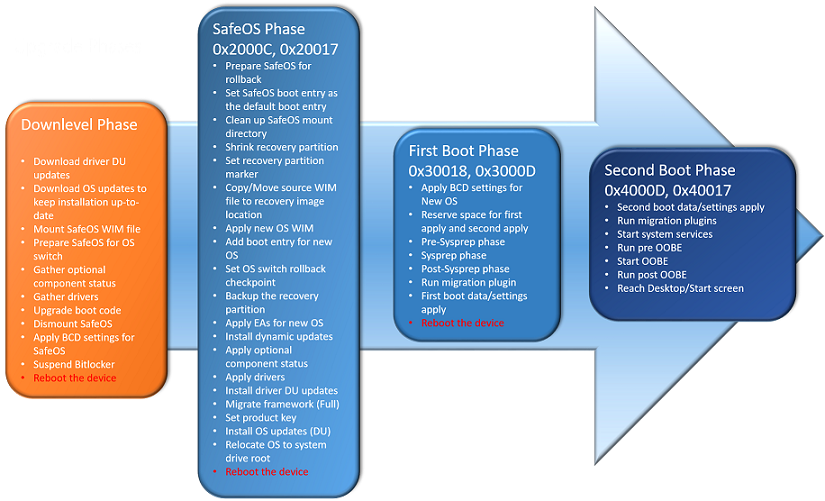
To fix Outlook 2013 stopped working issues, make sure to update Windows and Office to the latest versions. This can resolve any compatibility problems and software bugs that may be causing the program to crash.
If Outlook is still not working after updating, try running a Windows Update to ensure all necessary patches are installed. Additionally, check for any malware or viruses on your computer that could be affecting Outlook’s performance.
You can also try repairing your Office installation through the Control Panel. Navigate to Programs > Programs and Features, then select Microsoft Office 2013 and click on Repair.
If these solutions do not work, consider seeking further assistance from Microsoft support or an IT professional to diagnose and resolve the issue.
Use Event Viewer for Insights
To gain insights into why Outlook 2013 has stopped working, you can use Event Viewer. To access Event Viewer, press the Windows key + R, type “eventvwr.msc” and press Enter. Look for any error messages or warnings related to Outlook in the Application or System logs. Double-click on the event to see more details.
Event Viewer can help pinpoint the cause of the issue, whether it’s due to a software bug, corrupt files, or a system error. Use this information to troubleshoot and find a solution to get Outlook 2013 working again. Make sure to check for any recent Windows updates or installations that may have caused the problem.
By utilizing Event Viewer, you can analyze the root cause of Outlook 2013 stopping and take the necessary steps to fix it.
Repair Office Programs and Data Files
![]()
Another option is to repair your Office programs through the Control Panel. This can help fix any issues with the installation of the Office suite, which may be causing Outlook to stop working. If none of these solutions work, you may want to consider uninstalling and then reinstalling Microsoft Office 2013 to start fresh and hopefully resolve the issue.
Create a New User Profile
Enter a name for your new profile and follow the prompts to set it up. Once your new profile is created, open Outlook and configure it with your email account information.
If Outlook 2013 is still not working properly, creating a new user profile can help resolve any issues related to corruption or software bugs. Remember to transfer any necessary files or emails from your old profile to the new one.
Disable or Remove Add-ins
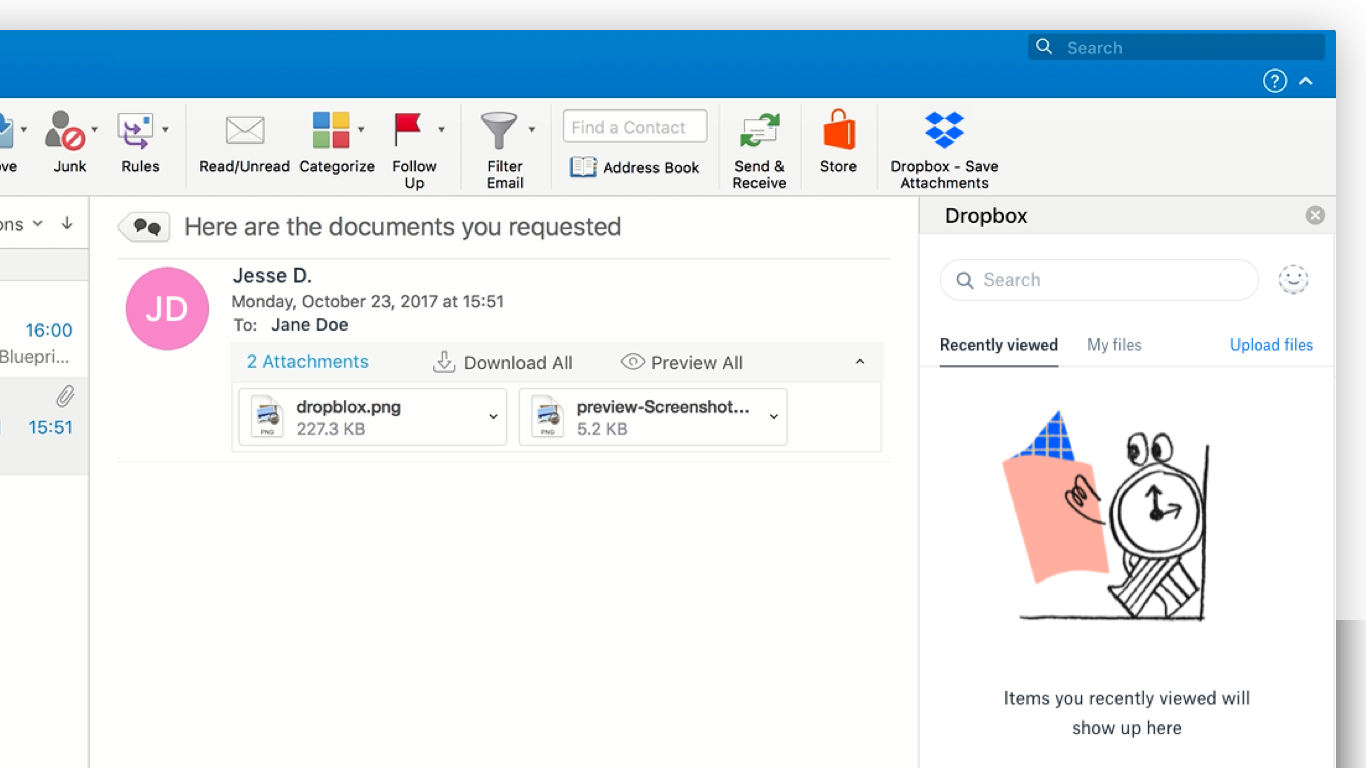
1. Open Outlook 2013.
2. Click on File in the menu bar.
3. Select Options.
4. In the Outlook Options dialog box, click on Add-Ins.
5. Under the Manage dropdown menu, select COM Add-Ins.
6. Click Go.
7. Uncheck the boxes next to any add-ins you want to disable.
8. Click OK to save your changes.
9. To remove an add-in completely, select it in the list and click Remove.
Uninstall and Reinstall Office
Once Office is uninstalled, you can proceed to reinstall it. Insert your Office installation disc or download the software from the official Microsoft website. Follow the installation wizard to complete the process. After reinstalling Office, restart your computer and check if Outlook 2013 is working properly.
Reinstalling Office can often resolve issues with Outlook not working correctly. If the problem persists, you may need to explore other troubleshooting options or seek further assistance from Microsoft support.
FAQ
Why did my Outlook suddenly stop working?
Your Outlook may have suddenly stopped working due to a damaged MS Office installation or missing data. Other possible reasons could include malware or virus infections, system failures, or disk malfunctions. In this case, try repairing the MS Office installation.
How do I repair Outlook 2013?
To repair Outlook 2013, you can select your account in the Account Settings and choose the Repair option. Follow the instructions in the wizard and then restart Outlook.
Is Outlook 2013 still supported?
Outlook 2013 is no longer supported as of April 2018, which means there will be no further updates or security patches. While the app will still work, continuing to use it could pose security risks.
How do I reset Outlook 2013?
To reset Outlook 2013, you can navigate to the Control Panel, select the Mail component, and then remove the Outlook profile. After applying the changes, restart Outlook to begin the reset process.
