Have you encountered the frustrating 0xc00007b error on your Windows 10? Fear not, as this article presents simple yet effective solutions to help you overcome this pesky issue.
Understanding the Error Code 0xc000007b
1. Check for any missing or corrupted DLL files in the application folder.
2. Update your Windows operating system to the latest version.
3. Reinstall the problematic application.
4. Check for any updates to the application or its associated files.
5. Run the application as an administrator.
6. If all else fails, try reinstalling DirectX.
Common Reasons for the 0xc000007b Error
- Open the Windows Update settings by clicking on the Start button and selecting Settings.
- Click on Update & Security.
- Click on Windows Update in the left sidebar.
- Click on Check for updates to search for available updates.
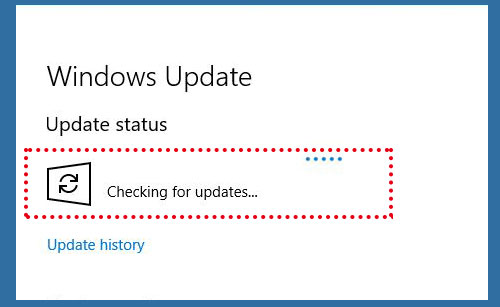
- If any updates are found, click on Download and install to install them.
- Restart your computer after the updates are installed.
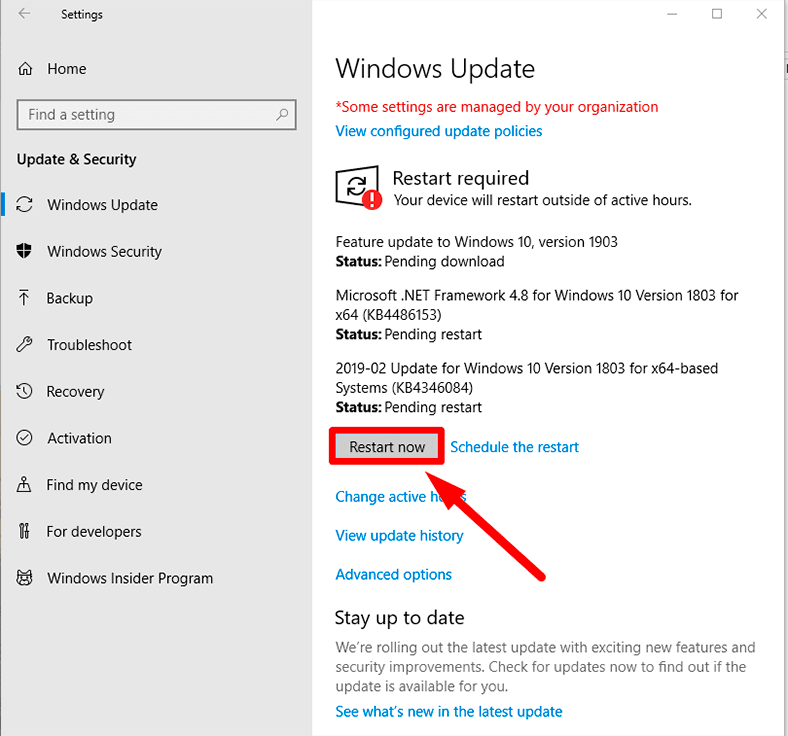
Repair Method 2: Run System File Checker (SFC) Scan
- Open the Command Prompt as an administrator by right-clicking on the Start button and selecting Command Prompt (Admin).
- Type the command sfc /scannow and press Enter.
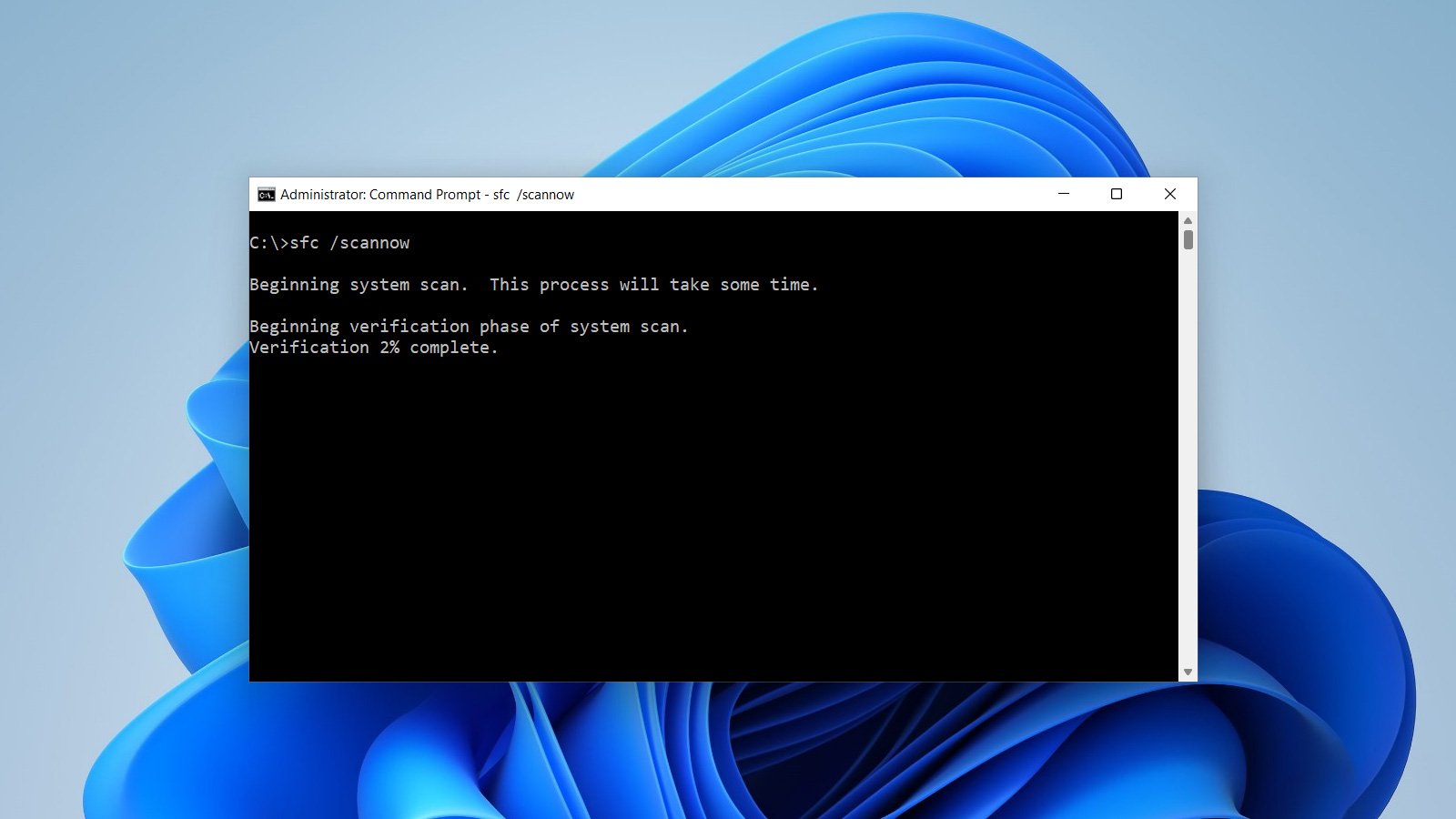
- Wait for the scan to complete, as it may take some time.
- If any corrupt system files are found, the SFC scan will automatically attempt to repair them.
- Restart your computer after the scan and repair process is finished.
Repair Method 3: Reinstall Microsoft Visual C++ Redistributable Packages
- Go to the Microsoft Download Center website.
- Search for the latest version of Microsoft Visual C++ Redistributable Package.
- Download the appropriate version (x86 or x64) for your system.
- Run the downloaded installer and follow the on-screen instructions to install the package.
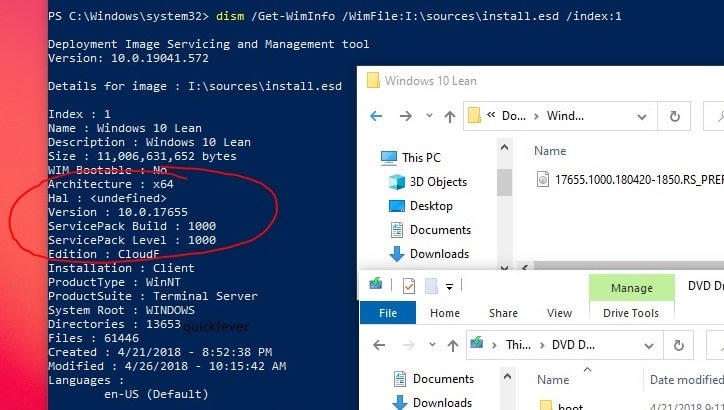
- Restart your computer after the installation is complete.
Repair Method 4: Update DirectX
- Go to the Microsoft Download Center website.
- Search for the latest version of DirectX.
- Download the installer for the latest version.
- Run the downloaded installer and follow the on-screen instructions to update DirectX.
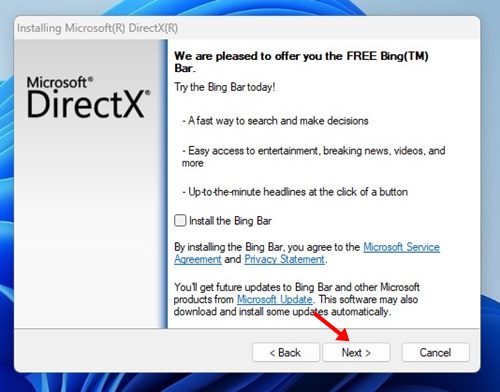
- Restart your computer after the update is complete.
Repair Method 5: Reinstall the Problematic Application
- Open the Control Panel by clicking on the Start button and selecting Control Panel.
- Click on Programs.
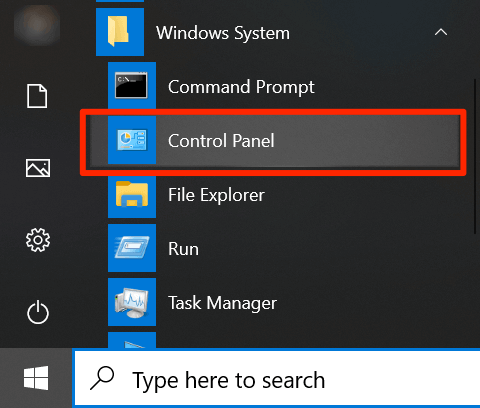
- Click on Uninstall a program.
- Locate the problematic application in the list of installed programs.
- Right-click on the application and select Uninstall.
- Follow the on-screen instructions to complete the uninstallation process.
- Download the latest version of the application from the official website or a trusted source.
- Run the downloaded installer and follow the on-screen instructions to install the application.
Steps to Fix the 0xc000007b Error on Windows 10
- Right-click on the application that is causing the error.
- Select Properties from the drop-down menu.
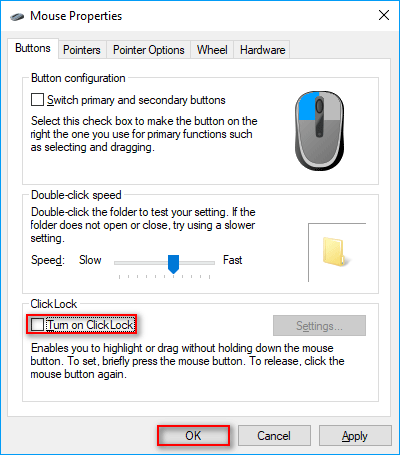
- Go to the Compatibility tab.
- Check the box that says Run this program as an administrator.
- Click Apply and then OK.
- Try running the application again to see if the error is resolved.
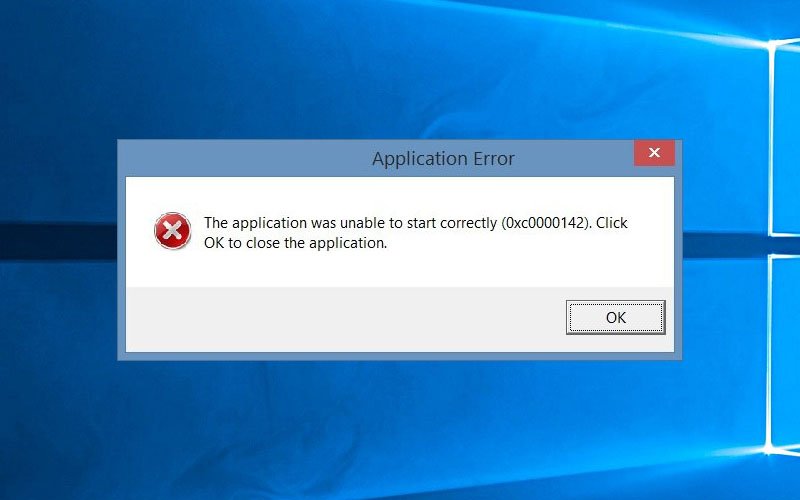
Method 2: Install the Latest Windows Updates
- Open the Start menu and click on Settings.
- Select Update & Security.
- Click on Windows Update in the left-hand menu.
- Click on the Check for updates button.
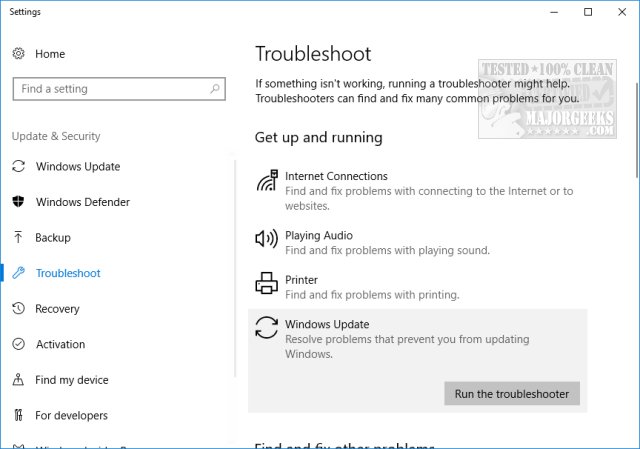
- If there are any updates available, click on Download and install.
- Wait for the updates to install and then restart your computer.
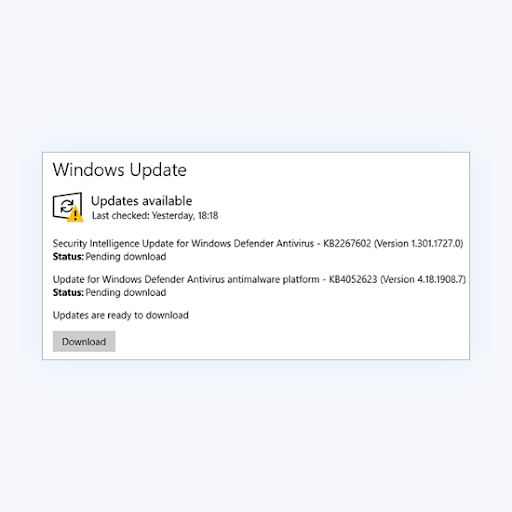
- Try running the application again to see if the error is resolved.
Method 3: Reinstall Microsoft Visual C++ Redistributable
- Press Windows Key + R to open the Run dialog box.
- Type appwiz.cpl and press Enter.
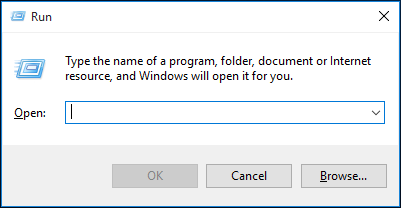
- In the Programs and Features window, locate Microsoft Visual C++ Redistributable packages.
- Right-click on each package and select Uninstall.
- Visit the official Microsoft website and download the latest version of Microsoft Visual C++ Redistributable.
- Install the downloaded package.
- Restart your computer and try running the application again to see if the error is resolved.
Method 4: Run System File Checker
- Press Windows Key + X and select Command Prompt (Admin) or Powershell (Admin).
- Type sfc /scannow and press Enter.
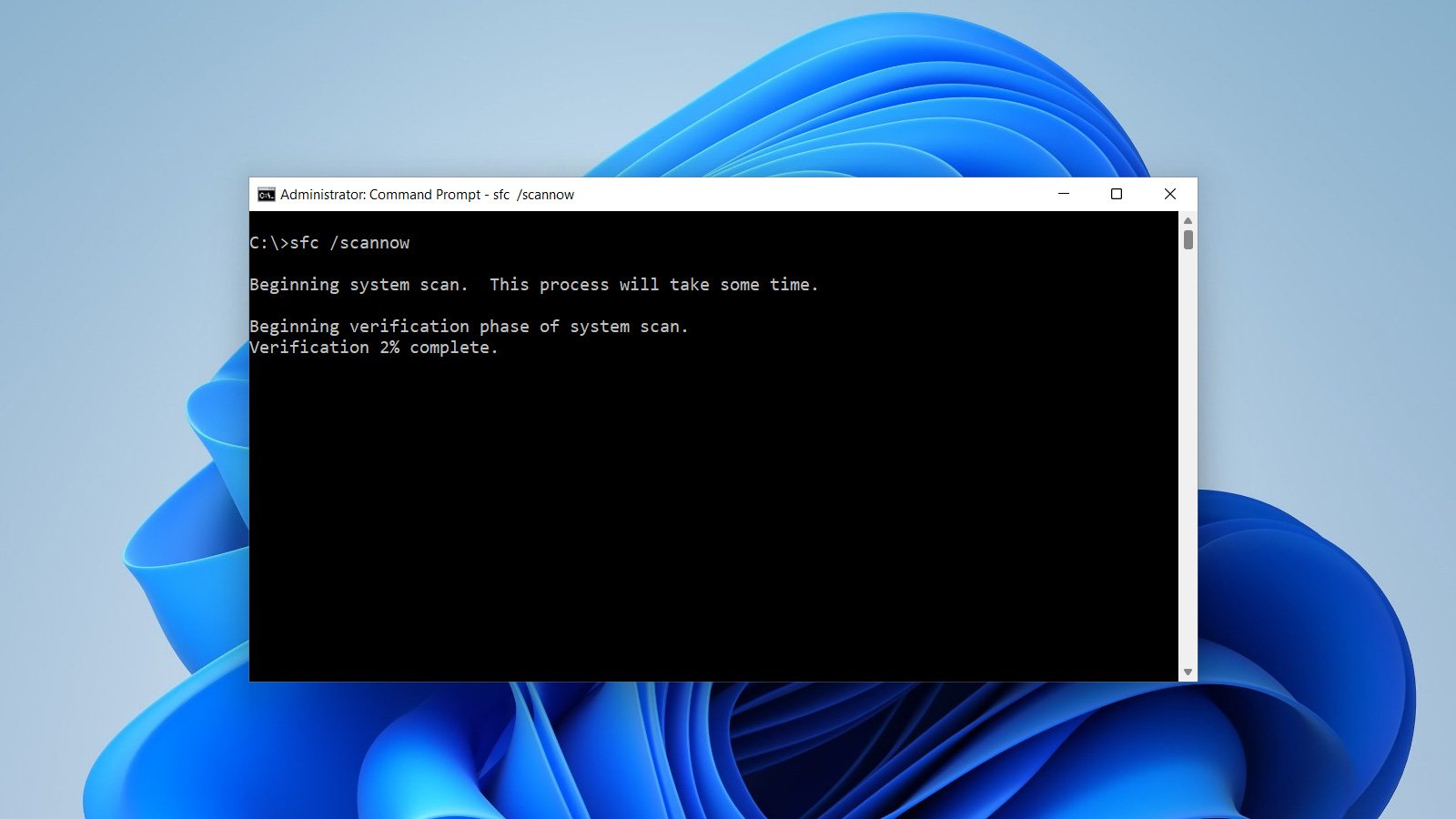
- Wait for the System File Checker to scan and repair any corrupted system files.
- Restart your computer and try running the application again to see if the error is resolved.
Recovering Lost Data Caused by the 0xc000007b Error
If you’ve encountered the 0xc000007b error on your Windows 10 PC, you may have lost some important data. Don’t worry, though, there are steps you can take to recover it.
1. Check for a backup: If you have a recent backup of your data, restore it to recover the lost files.
2. Use specialized recovery software: There are various tools available that can help you recover lost data caused by the 0xc000007b error. Ivan Jenic recommends using data recovery software to scan your PC and retrieve the missing files.
3. Consult a professional: If the above solutions don’t work, consider contacting a professional data recovery service. They have the expertise to handle complex situations and may be able to recover your lost data.
Copying DLL Files to the Correct Folder
To fix the 0xc00007b error on Windows 10, you need to copy the DLL files to the correct folder. Follow these steps:
1. Locate the DLL files that are causing the error. These files are usually found in the “Windows\System32” folder.
2. Copy the DLL files to the folder where the application or game is installed. This is typically the folder where the application’s .exe file is located.
3. If you’re not sure which DLL files are causing the error, you can use a specialized tool like Dependency Walker to identify them.
4. After copying the DLL files, restart your computer and try running the application or game again.
Note: Make sure you are copying the correct DLL files for your Windows version and application. If the error persists, you may need to try other solutions or seek further assistance.
Reinstalling the Problematic App
To reinstall the problematic app and fix the 0xc00007b error on Windows 10, follow these steps:
– Uninstall the app completely from your computer.
– Download the latest version of the app from the official website or a trusted source.
– Before reinstalling, ensure that your computer meets the app’s system requirements.
– Right-click on the downloaded app installer and select “Run as administrator”.
– Follow the on-screen instructions to install the app.
– Once the installation is complete, restart your computer.
– Launch the app and check if the error is resolved.
If the error persists, try other solutions or seek further assistance from the app’s support team.
Running CHKDSK Scan for Error Resolution
Running a CHKDSK scan can help resolve the 0xc00007b error on Windows 10. This error is usually caused by issues with DLL files or compatibility problems with certain apps. To run the scan, follow these steps:
1. Open the Command Prompt as an administrator.
2. Type “chkdsk /f” and press Enter.
3. You may be prompted to schedule the scan for the next restart. Type “Y” and press Enter.
4. Restart your computer and let the scan complete.
5. After the scan is finished, check if the error is resolved.
Note: Running a CHKDSK scan can take some time, so be patient. If this solution doesn’t work, try other solutions mentioned in this article.
Installing the Latest Visual C++ Version
To install the latest Visual C++ version and fix the 0xc00007b error on Windows 10, follow these steps:
1. First, ensure that your PC is connected to the internet.
2. Open your preferred web browser and search for “Microsoft Visual C++ redistributable download.”
3. Click on the official Microsoft website link for Visual C++ downloads.
4. On the Microsoft Visual C++ downloads page, locate the latest version compatible with your Windows 10 system.
5. Click on the download link for the appropriate version (x86 or x64) depending on your system.
6. Once the download is complete, locate the downloaded file and double-click to run the installer.
7. Follow the on-screen instructions to install the Visual C++ redistributable package.
8. After the installation is complete, restart your computer.
9. Launch the application or game that was giving you the 0xc00007b error and check if the issue is resolved.
By installing the latest Visual C++ version, you ensure that your system has the necessary runtime components for applications and games to run correctly. This solution has been effective for many users experiencing the 0xc00007b error.
Repairing or Installing Microsoft C++ Redistributables
Repairing or Installing Microsoft C++ Redistributables
Follow the steps below to fix the 0xc00007b error on Windows 10:
| Step | Description |
|---|---|
| 1 | Open your preferred web browser. |
| 2 | Go to the official Microsoft website. |
| 3 | Navigate to the Downloads section. |
| 4 | Search for “Microsoft Visual C++ Redistributable”. |
| 5 | Select the appropriate version for your system (x86 or x64). |
| 6 | Click on the download link. |
| 7 | Run the downloaded executable file. |
| 8 | Follow the installation wizard instructions. |
| 9 | Restart your computer. |
| 10 | Try running the program that was showing the 0xc00007b error. |
