In this tutorial, we will discuss how to fix audio enhancements problems by disabling them.
Overview of Audio Enhancements
To fix audio enhancements problems and disable them in Windows 10, follow these steps:
First, open the Control Panel on your computer.
Next, go to the “Hardware and Sound” section and click on “Sound.”
In the Sound window, select the playback device you want to modify and then click on “Properties.”
In the Properties window, go to the “Enhancements” tab.
Uncheck the box next to “Disable all enhancements.”
If you want to disable specific enhancements, you can uncheck individual boxes under the “Enhancements” section.
Click “OK” to apply the changes and then test your audio to see if the enhancements have been fixed or disabled.
If you continue to experience issues, you may need to check for driver updates or troubleshoot further.
Remember to save any changes you make before closing the window.
Updating or Reinstalling Audio Drivers
To update or reinstall audio drivers on Windows 10, follow these steps:
First, open the Device Manager by right-clicking on the Start button and selecting it from the context menu.
Next, locate and expand the “Sound, video and game controllers” category.
Find your sound card or audio device, right-click on it, and select “Update driver.”
Choose to search automatically for updated driver software. If this doesn’t work, you can try uninstalling the driver and then restarting your computer to automatically reinstall it.
To uninstall the driver, right-click on your audio device in Device Manager and select “Uninstall device.” Then, restart your computer.
If you still have audio issues after updating or reinstalling the driver, you may want to check for Windows updates or troubleshoot further using the Control Panel.
Enabling or Disabling Enhancements Manually
To fix audio enhancements problems, you may need to enable or disable enhancements manually. Here’s how you can do it:
1. Right-click on the speaker icon in the system tray and select “Sounds.”
2. Go to the “Playback” tab and double-click on the audio device you are using.
3. In the Properties window, click on the “Enhancements” tab.
4. Here, you can check or uncheck the box next to “Disable all enhancements” to turn off any enhancements that might be causing issues.
5. Click “Apply” and then “OK” to save the changes.
6. Test the audio to see if the problem has been resolved.
If you continue to experience issues, you may need to troubleshoot further or consider updating your device drivers.
Utilizing Windows Troubleshooter and Updates
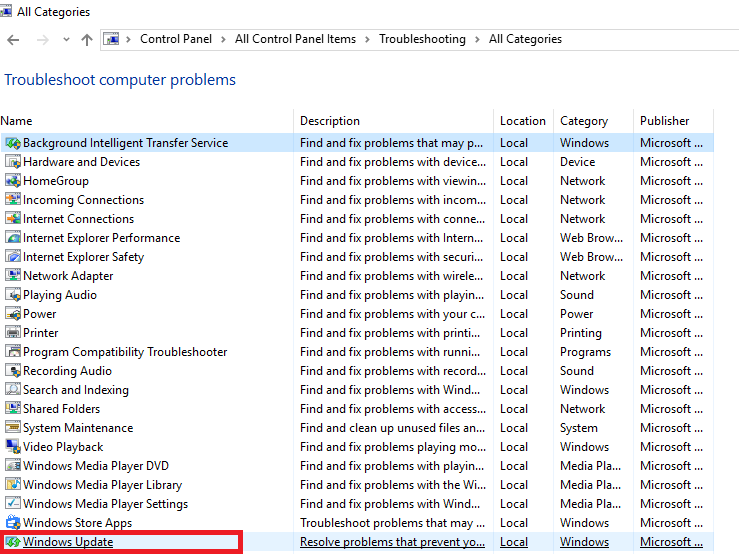
- Open Control Panel by searching for it in the Windows search bar.
- Click on Troubleshooting and then select View all on the left panel.
- Click on Playing Audio and follow the on-screen instructions to run the troubleshooter.
Utilizing Windows Updates
- Open Settings by clicking on the Start menu and selecting Settings.
- Click on Update & Security and then select Check for updates.
- Install any available updates and restart your computer if prompted.
F.A.Qs
How do I fix audio enhancement?
To fix audio enhancement, you can access the sound card vendor settings by pressing Windows + R, entering “control”, selecting the microphone option, and adjusting the settings to your preference. Check if sound enhancements are missing or enabled.
How do I disable all headphone enhancements?
To disable all headphone enhancements, you can do so by accessing the Sound Control Panel, right-clicking on the default device (speakers/headphones) under the Playback tab, selecting Properties, going to the Enhancements tab, checking the Disable all enhancements box, and then clicking OK.
How do I turn off sound effects in Windows 11?
To turn off sound effects in Windows 11, you can navigate to Settings > System > Sound and access the Sound Control Panel. From there, you can expand the Sounds category, choose the specific sound event you want to disable, select “None” from the Sounds drop-down list in the Properties window, and then click OK to apply the changes.
How do I adjust audio enhancements in Windows 11?
To adjust audio enhancements in Windows 11, you can navigate to Settings, then System, Sound, All sound devices, Speakers, and enable the “Audio Enhancements” option.
