In this article, I will discuss how to fix a black screen issue in Premiere Pro by adding a solid background with text.
Stack Exchange Insights
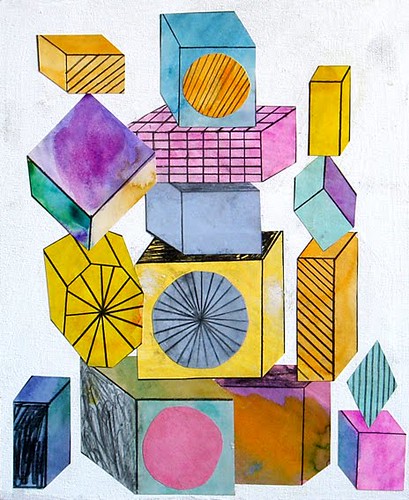
To fix the black screen issue in Premiere Pro, you can add a solid background text by following these steps:
1. Open Adobe Premiere Pro and create a new project or open an existing one.
2. Go to the “New Item” button in the Project panel and select “Color Matte.”
3. Choose the color you want for your background and click OK.
4. Drag the color matte from the Project panel to the timeline, placing it on a track below your video clips.
5. Adjust the duration of the color matte to cover the entire length of your video.
6. Export your video with the solid background text by going to File > Export > Media.
By adding a solid background text in Premiere Pro, you can easily fix the black screen issue and ensure that your video displays correctly. This simple solution can help you avoid any interruptions in your editing process and create a professional-looking final product.
Feel free to reach out to the Stack Exchange community for more insights and tips on troubleshooting common issues in Adobe Premiere Pro. Join the discussion on forums such as Stack Overflow, Reddit, or other online chat platforms to connect with other users and share your experiences.
Contributions from Joe Barta and Matthew Jury
In the article “Black Screen Premiere Pro Fix: Add Solid Background Text,” Joe Barta and Matthew Jury provide a solution to the common issue of encountering a black screen while using Premiere Pro. To fix this problem, they recommend adding a solid background text to your project.
To add a solid background text in Premiere Pro, follow these steps:
1. Click on the Text tool in the toolbar.
2. Click and drag to create a text box on the program monitor.
3. Type the desired text in the text box.
4. Go to the Essential Graphics panel and select the text layer.
5. In the Appearance section, click on the Fill option and choose a solid color for the background.
6. Adjust the opacity if needed to make the text more visible against the background.
By following these steps, you can easily add a solid background text to your project in Premiere Pro and resolve the black screen issue. This simple solution provided by Barta and Jury can help you continue working on your project without any interruptions.
If you encounter any other issues while working with Premiere Pro, be sure to check online communities such as Stack Overflow or Reddit for additional troubleshooting tips. With the right knowledge and resources, you can enhance your editing experience and create professional-looking videos with ease.
Fixing Blank Screen During Pause
- Check for any updates to Adobe Premiere Pro
- Restart your computer
- Adjust the playback resolution in Premiere Pro
- Clear the media cache in Premiere Pro
- Update your graphics card drivers
- Disable any third-party plugins
- Try creating a new project and importing the problematic project into it
- Contact Adobe support for further assistance
Solutions to Black Screen When Paused
To fix the black screen when paused issue in Premiere Pro, you can try adding a solid background text. This simple solution can help resolve the problem and allow you to continue working on your project without any interruptions.
To add a solid background text in Premiere Pro, follow these steps:
Step 1: Go to the “Graphics” tab in the program and select the “New Layer” option.
Step 2: Choose the “Text” option from the dropdown menu and create a new text layer on your timeline.
Step 3: Double-click on the text layer to open the text editor and type in the desired text.
Step 4: Click on the “Fill” option in the text editor and choose a solid color for the background.
Step 5: Adjust the size and position of the text layer to cover the entire screen and make sure it is above all other layers in the timeline.
Step 6: Play your project and see if the black screen issue is resolved. If not, try adjusting the text layer properties or exploring other solutions.
Adding a solid background text can be a quick and effective way to fix the black screen when paused problem in Premiere Pro. Give it a try and see if it helps improve your editing experience.
F.A.Q.
How do I fix the black screen in Premiere Pro?
To fix the black screen in Premiere Pro, you can try clearing the project cache. Go to File > Project Manager > Cache, then click on the “Delete All Rendered Files” button. This will clear the cache and may resolve the issue.
Why is my image black in Premiere Pro?
Your image may appear black in Premiere Pro due to a bug that occurs when the program exhausts physical RAM and the virtual page file. This can cause still images to render incorrectly as black or green frames. Temporary fixes involve making slight tweaks to the image to prompt Premiere to re-render the sequence.
