In this article, I will discuss the error message “Impossible d’afficher la page Internet Explorer ne peut pas afficher” and provide solutions on how to fix it.
Reset Internet Explorer Settings
1. Open Internet Explorer.
2. Click on the gear icon in the top right corner of the browser window.
3. Select “Internet options” from the drop-down menu.
In the Internet Options window, go to the “Advanced” tab.
4. Click on the “Reset” button.
5. Check the box that says “Delete personal settings” if you want to remove your browsing history, search providers, and other personal information.
6. Click on the “Reset” button again to confirm.
Internet Explorer will then reset to its default settings. This can help resolve issues such as slow performance, crashes, or problems displaying web pages.
Check Proxy and DNS Configurations
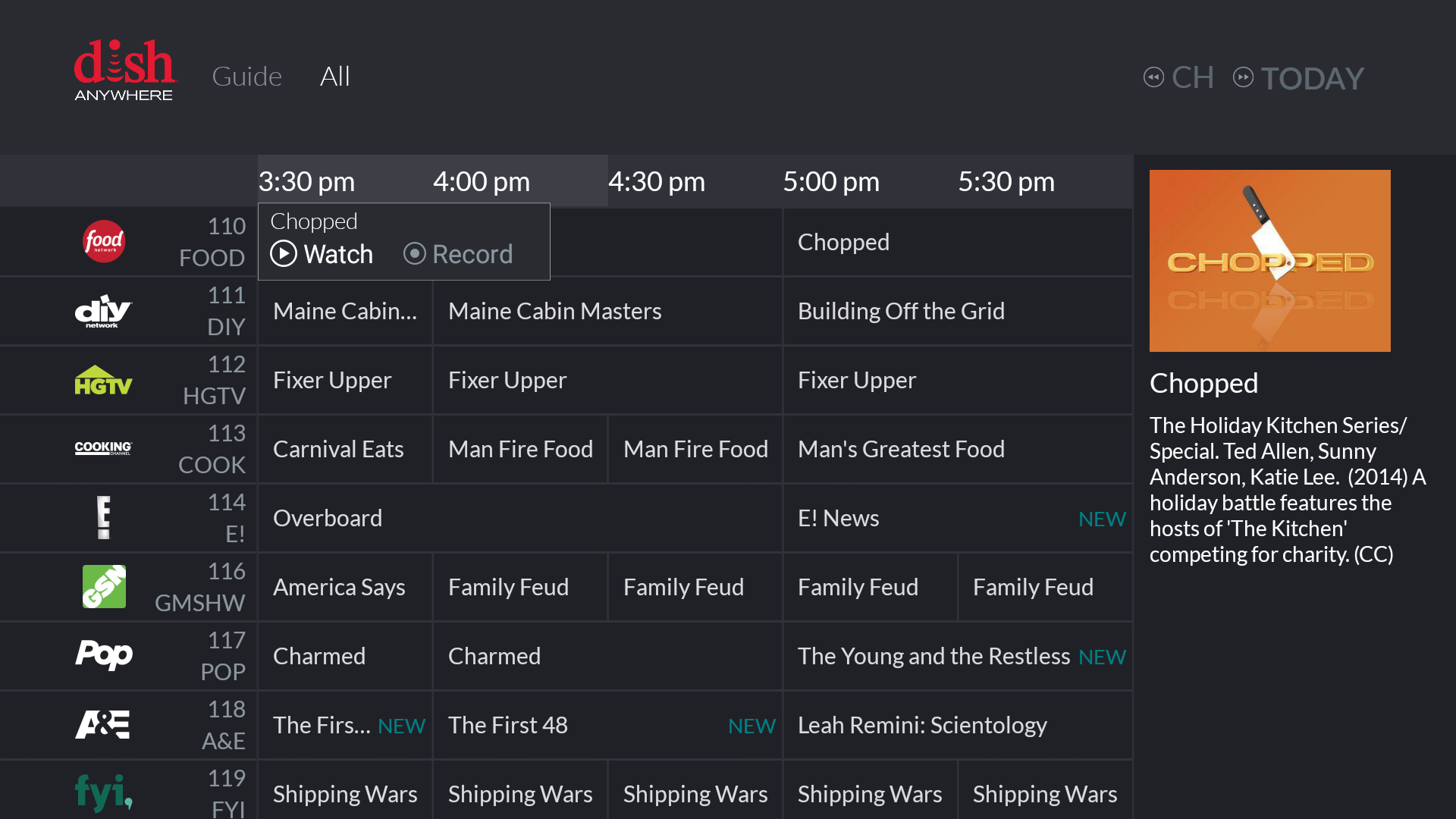
| Proxy Configuration | DNS Configuration |
|---|---|
| Check if a proxy server is configured in Internet Explorer by going to Tools → Internet Options → Connections → LAN Settings. | Make sure the DNS settings are correct by going to Control Panel → Network and Sharing Center → Change adapter settings → Right-click on your network connection → Properties → Internet Protocol Version 4 (TCP/IPv4) → Properties. |
| If a proxy server is configured, make sure the settings are correct and that the proxy server is functioning properly. | Verify that the DNS server addresses are correct and that there are no typos or errors in the settings. |
| Try accessing the website without the proxy server to see if that resolves the issue. | Try using a different DNS server, such as Google’s public DNS servers (8.8.8.8 and 8.8.4.4), to see if that resolves the issue. |
Update or Restore System Settings
Next, select Internet Options from the list. A new window will pop up with various tabs for different settings. Here, you can update settings such as your homepage, browsing history, and security preferences.
If you need to reset Internet Explorer back to its default settings, navigate to the Advanced tab within the Internet Options window. Look for the Reset button at the bottom of the window and click on it. This will restore Internet Explorer to its original state.
Disable Internet Explorer Add-ons
In the Manage Add-ons window, you will see a list of all the add-ons currently installed. To disable an add-on, simply select it from the list. Then, click on the Disable button located at the bottom of the window.
If you want to disable all add-ons at once, you can click on the link that says Toolbars and Extensions under the Show drop-down menu. This will display all the toolbars and extensions currently installed. To disable all of them, click on the Disable all button.
Once you have disabled the add-ons, close and reopen Internet Explorer to apply the changes. This should help resolve any issues you were experiencing with add-ons causing problems while browsing the web.
Resolve Third-party Service or Program Conflicts
1. Disable add-ons: Open Internet Explorer, click on the gear icon in the top right corner, then select “Manage add-ons.” Disable any third-party add-ons one by one and check if the issue is resolved.
2. Reset Internet Explorer settings: Click on the gear icon, then select “Internet options.” Go to the Advanced tab and click on “Reset.” Follow the on-screen instructions to reset Internet Explorer to its default settings.
3. Check for Windows updates: Make sure your operating system is up to date by checking for Windows updates in the Settings menu.
Clear Browser History
To clear your browsing history in Internet Explorer, follow these simple steps:
1. Open Internet Explorer.
2. Click on the gear icon in the top right corner of the browser window to open the Tools menu.
3. Select “Internet options” from the drop-down menu.
4. In the General tab, under Browsing history, click on the “Delete” button.
5. Check the box next to “History” to delete your browsing history.
6. You can also choose to delete other data such as cookies, temporary internet files, and form data by checking the corresponding boxes.
7. Click on the “Delete” button to clear your browsing history.
Adjust Enhanced Protected Mode and Security Settings
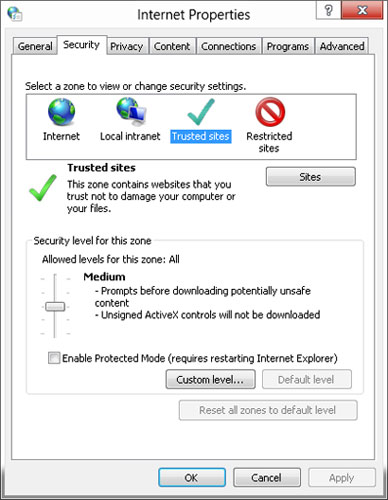
1. Open Internet Explorer and click on the Tools menu.
2. Select ‘Internet Options’ from the drop-down menu.
3. In the Internet Options dialog box, go to the Security tab.
4. Click on the ‘Custom level’ button.
5. Scroll down to the ‘Security Settings’ section.
6. Locate ‘Enable Enhanced Protected Mode’ and check the box next to it.
7. Scroll further down to find ‘ActiveX controls and plug-ins’.
8. Adjust the settings for ActiveX controls, plug-ins, and other security features as needed.
9. Click ‘OK’ to save your changes and close the Internet Options dialog box.
F.A.Qs
How to resolve Internet Explorer cannot display the webpage?
To resolve the issue of “Internet Explorer cannot display the webpage,” you can reset Internet Explorer settings. Simply open Internet Explorer, go to Tools, then Internet Options, and click on the Advanced tab. From there, click on Reset and follow the prompts to reset Internet Explorer. Finally, click Close and then OK two times to finish.
How to fix page cannot be displayed?
To fix “page cannot be displayed,” you can try resetting your browser, router, and modem to refresh the connection. Additionally, you can delete your web browser’s temporary files and adjust the privacy and security settings.
Why are some websites not opening in Internet Explorer?
Some websites may not be opening in Internet Explorer due to issues with the internet connection, browser history files, or connection problems with the Internet provider. Make sure to check these factors to troubleshoot the issue.
