Unlock the secret to resolving the perplexing Windows 10 DRIVER_IRQL_NOT_LESS_OR_EQUAL kbdclass.sys error as we dive into the depths of troubleshooting techniques and expert tips.
Common Causes and Solutions for DRIVER_IRQL_NOT_LESS_OR_EQUAL kbdclass.sys Error
1. Outdated or incompatible keyboard driver: Update the keyboard driver through the Device Manager or download the latest version from the manufacturer’s website.
2. Conflicting software or drivers: Uninstall any recently installed software or drivers that may be causing conflicts with the keyboard driver.
3. System File Checker: Run the System File Checker tool to scan and repair any corrupted system files that could be causing the error.
4. Check for hardware issues: Ensure that the keyboard and USB ports are functioning properly. Try using a different keyboard or USB port to see if the error persists.
5. Scan for malware: Run a full scan with antivirus software to check for any malware that could be causing the error.
Steps to Fix BSoD Error: DRIVER IRQL NOT LESS OR EQUAL kbdclass.sys
1. Open the Device Manager by pressing the Windows key + X and selecting “Device Manager” from the menu.
2. Expand the “Keyboards” category and locate your keyboard driver.
3. Right-click on the driver and select “Update driver.”
4. Choose the option to search automatically for updated driver software.
5. If an update is found, follow the on-screen instructions to install it.
6. If no update is found, right-click on the driver again and select “Uninstall device.”
7. Restart your computer.
8. After the restart, Windows will automatically reinstall the keyboard driver.
9. Test if the BSoD error has been resolved.
Troubleshooting Tips for kbdclass.sys Issues
- Check for Hardware Issues:
- Ensure that the keyboard is properly connected to the computer.
- Try connecting a different keyboard to see if the issue persists.
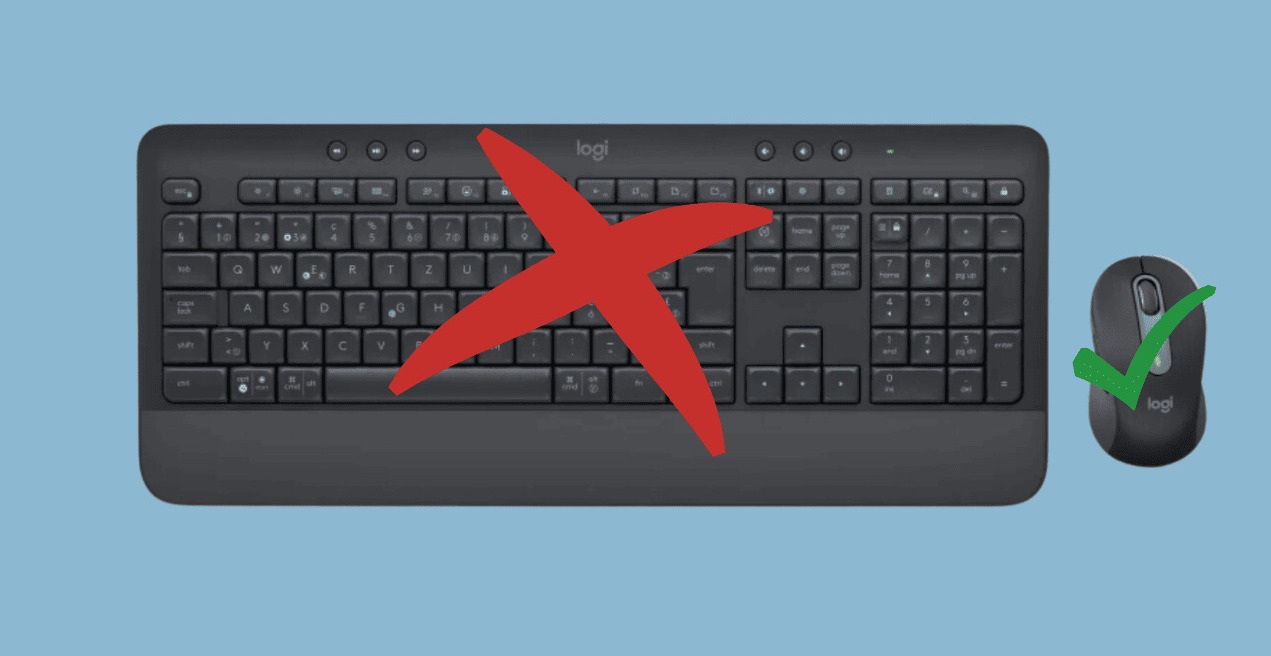
- Update or Reinstall Keyboard Driver:
- Open Device Manager by pressing Win+X and selecting it from the menu.
- Expand the Keyboards category.
- Right-click on the keyboard driver (usually named Standard PS/2 Keyboard) and select Update driver.
- Choose the option to Search automatically for updated driver software.
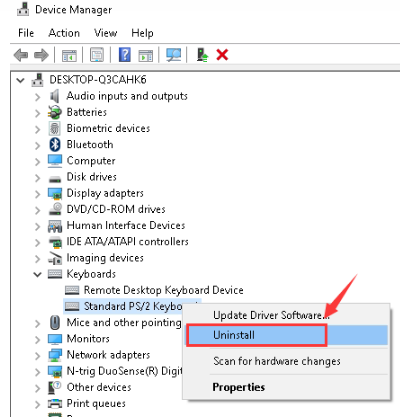
- If an update is found, follow the on-screen instructions to install it.
- If no update is found or the issue persists, right-click on the keyboard driver again and select Uninstall device.
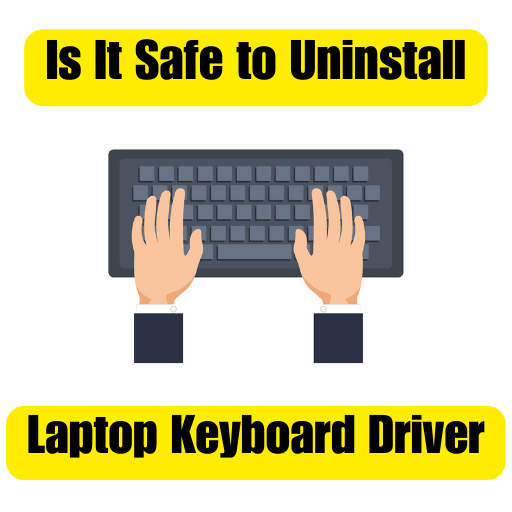
- Restart the computer to automatically reinstall the keyboard driver.
- Run System File Checker (SFC) Scan:
- Open Command Prompt as an administrator by pressing Win+X and selecting Command Prompt (Admin).
- Type sfc /scannow and press Enter.
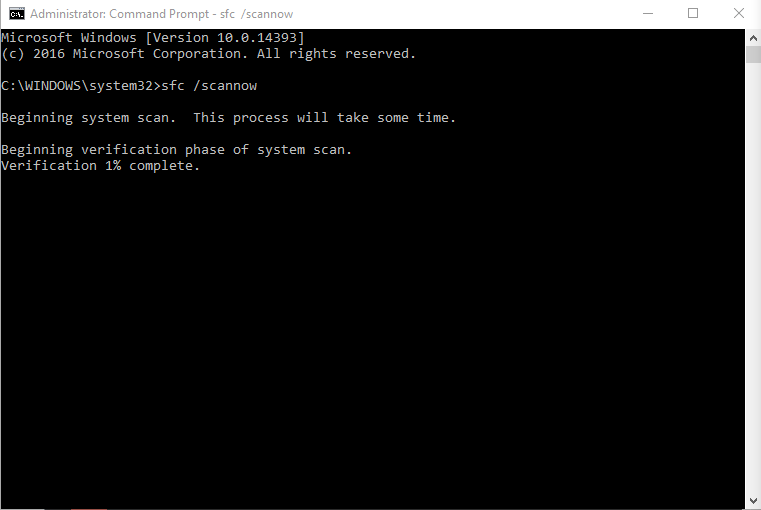
- Wait for the scan to complete and restart the computer.
- Check for Windows Updates:
- Open Settings by pressing Win+I.
- Click on Update & Security.
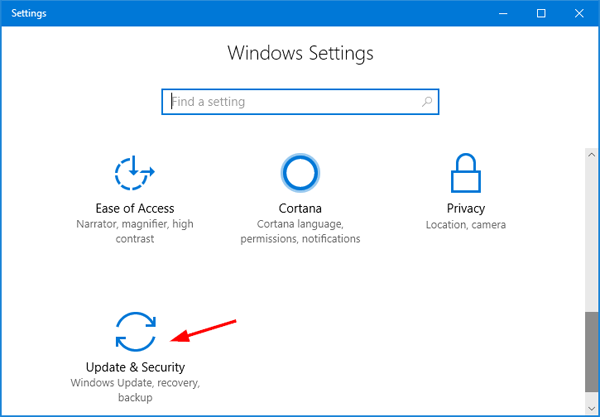
- Select Windows Update from the left-hand menu.
- Click on Check for updates.
- If updates are available, click on Download and install.
- Restart the computer after the updates are installed.
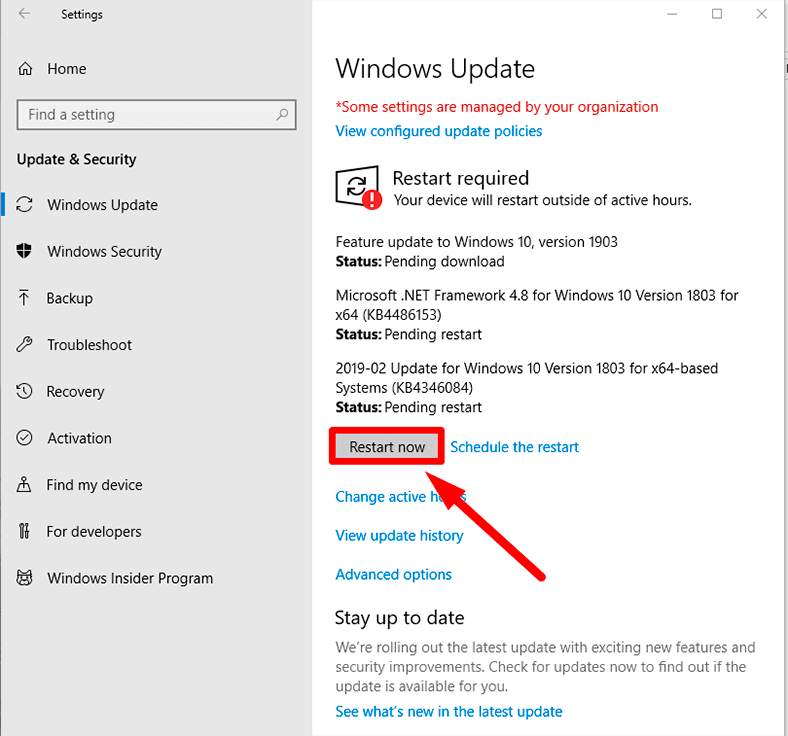
- Perform a System Restore:
- Open Control Panel by pressing Win+R and typing control.
- Click on System and Security.

- Under the System section, click on System protection.
- Click on the System Restore button.
- Follow the on-screen instructions to choose a restore point and restore your system to an earlier state.
- Wait for the restoration process to complete and restart the computer.

cpp
#include
#include
// Keyboard hook callback function
LRESULT CALLBACK KeyboardHookCallback(int nCode, WPARAM wParam, LPARAM lParam)
{
if (nCode == HC_ACTION)
{
KBDLLHOOKSTRUCT* pKeyboardStruct = (KBDLLHOOKSTRUCT*)lParam;
// Check if a key is being pressed
if (wParam == WM_KEYDOWN)
{
// Get the virtual key code
DWORD vkCode = pKeyboardStruct->vkCode;
// Display the virtual key code
std::cout << "Key pressed: " << vkCode << std::endl;
}
}
// Pass the hook information to the next hook procedure
return CallNextHookEx(NULL, nCode, wParam, lParam);
}
int main()
{
// Install the keyboard hook
HHOOK keyboardHook = SetWindowsHookEx(WH_KEYBOARD_LL, KeyboardHookCallback, NULL, 0);
if (keyboardHook == NULL)
{
std::cerr << "Error installing keyboard hook!" << std::endl;
return 1;
}
// Message loop to keep the program running and receive keyboard events
MSG message;
while (GetMessage(&message, NULL, 0, 0))
{
TranslateMessage(&message);
DispatchMessage(&message);
}
// Uninstall the keyboard hook
UnhookWindowsHookEx(keyboardHook);
return 0;
}
This code sets up a low-level keyboard hook using the Windows API. When a key is pressed, it retrieves the virtual key code and displays it. This is just a basic example, but you can extend this code to perform various keyboard-related tasks based on your requirements.
File Information and Best Practices for kbdclass.sys
File Information and Best Practices for kbdclass.sys
| File Name | File Description | File Version | File Size | Best Practice |
|---|---|---|---|---|
| kbdclass.sys | Keyboard Class Driver | 10.0.19041.1 | 33.5 KB | Update to the latest version |
