In this article, I will provide solutions for when Microsoft Windows 10 is not responding.
Restart Your Computer for a Quick Fix
If your Microsoft Windows 10 is not responding, a quick fix you can try is to restart your computer. This can help reset any processes that may be causing the issue and get your system back on track.
Sometimes, a simple reboot can resolve issues like freezing, hanging, or unresponsiveness. By restarting your computer, you can clear out any temporary bugs or glitches that may be causing the problem.
To restart your computer, simply click on the Start button in the bottom left corner of your screen, then select Restart from the power options menu.
After your computer restarts, check to see if the issue has been resolved. If not, you may need to try other troubleshooting methods or seek technical support for further assistance.
Troubleshoot to Diagnose Issues
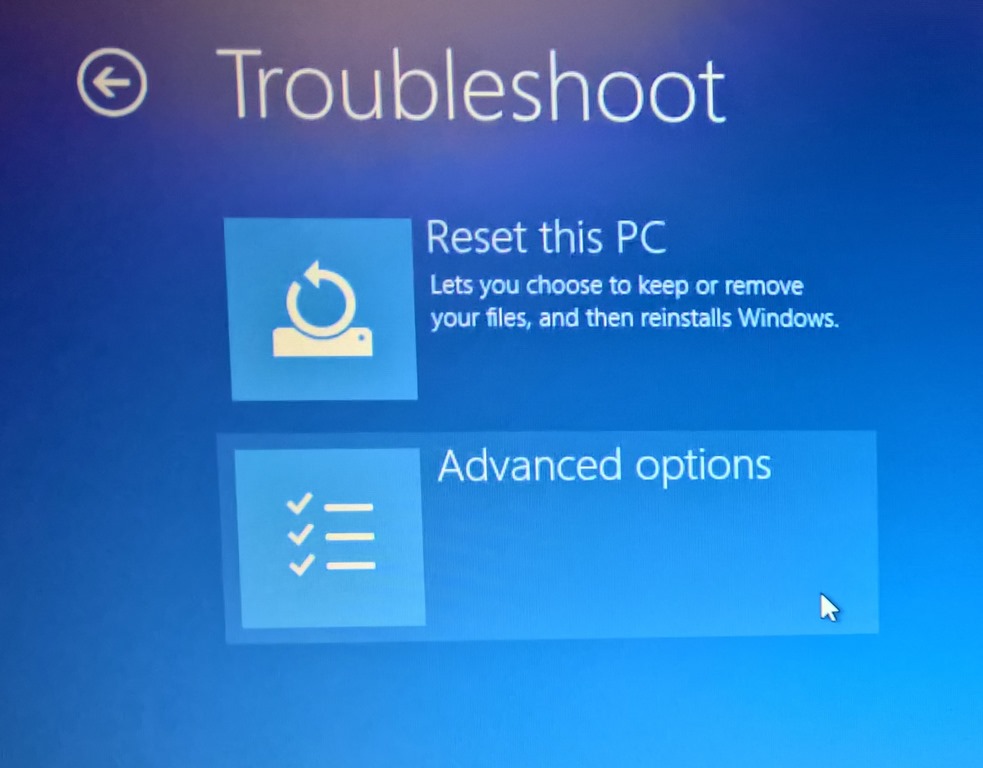
To troubleshoot and diagnose issues with Microsoft Windows 10 not responding, you can follow these steps:
First, try to reboot your computer to see if that resolves the problem. Sometimes a simple restart can fix issues with unresponsive software.
If the issue persists, check for any malware or viruses that may be causing the problem. Run a full system scan using a reliable antivirus program.
You can also try running the CHKDSK tool to check for any errors on your hard drive. This can help identify and fix any issues that may be causing Windows 10 to not respond.
If the problem is related to a specific program or application, try reinstalling it or updating to the latest version. Corrupted files or outdated software can sometimes cause unresponsiveness.
If all else fails, you may need to seek help from technical support or a professional to diagnose and fix the issue. Don’t hesitate to reach out for assistance if you’re unable to resolve the problem on your own.
Update Drivers for Better Compatibility
To update drivers, go to the Device Manager in the Control Panel. Locate the device you want to update, right-click on it, and select “Update driver.” You can also visit the manufacturer’s website to download the latest drivers for your hardware.
Updating drivers can help resolve compatibility issues and improve system performance. Make sure to regularly check for driver updates to keep your system running smoothly.
Repair Corrupted System Files Manually or Automatically
To repair corrupted system files on Windows 10, you have two options: manual or automatic. Here’s how to do it:
If you prefer manual repair, open Command Prompt as an administrator. Type “sfc /scannow” and press Enter. This will scan and repair any corrupted files it finds.
For automatic repair, you can use the built-in Windows tool called DISM. Open Command Prompt as an administrator and type “Dism /Online /Cleanup-Image /RestoreHealth“. This will automatically repair any corrupted system files.
Whether you choose manual or automatic repair, it’s important to regularly check for system file corruption to keep your system running smoothly.
Run a Virus Scan to Detect Malware
- Open your antivirus software.
- Select the option to run a full system scan.
- Wait for the scan to complete.
- Review the scan results for any detected malware.
- Follow the prompts to remove or quarantine any malware found.
- Restart your computer to complete the removal process.
Perform a Clean Boot to Avoid Software Conflicts
Performing a Clean Boot can help resolve Microsoft Windows 10 Not Responding issues caused by software conflicts. To do this, follow these steps:
1. Press the Windows key + R, type “msconfig” and hit Enter.
2. In the System Configuration window, go to the Services tab and check “Hide all Microsoft services.”
3. Click on “Disable all” and then go to the Startup tab.
4. Click on “Open Task Manager” and disable all startup items.
5. Close Task Manager, click “OK” in System Configuration, and restart your computer.
Performing a Clean Boot can help you identify which software is causing the conflict, allowing you to troubleshoot and fix the issue.
Check for and Install Windows Updates
1. Click on the Start button and select Settings.
2. In the Settings window, click on Update & Security.
3. Click on Windows Update in the left-hand menu.
4. Click on Check for updates and wait for Windows to search for available updates.
5. If updates are found, click on Install now to begin the installation process.
6. Restart your computer if prompted to complete the update installation.
Keeping your Windows 10 system up to date with the latest updates can help resolve issues such as unresponsiveness, freezing, and other problems. Regularly checking for and installing updates is an important part of troubleshooting and maintaining your computer’s performance.
Reinstall Problematic Applications
Reinstall Problematic Applications: If you are experiencing issues with a specific application on your Windows 10 system, try reinstalling it. First, uninstall the problematic application through the Control Panel. Then, download the latest version of the software from the official website and reinstall it on your computer.
This can help resolve any software bugs or conflicts that may be causing the application to not respond properly. If the issue persists after reinstalling, you may need to contact the software developer for further assistance.
Modify Registry Key Carefully
![]()
When dealing with a Microsoft Windows 10 not responding issue, modifying registry keys carefully can sometimes be a solution. To do this, open the Registry Editor by typing “regedit” into the search bar and pressing Enter. Before making any changes, create a backup of the registry by clicking on “File” and then “Export”. This will allow you to restore the registry if anything goes wrong. Locate the key you want to modify, right-click on it, and select “Modify”. Make the necessary changes and then restart your computer for the changes to take effect.
It is important to be cautious when modifying registry keys, as incorrect changes can cause further issues with your system. If you are not comfortable with this process, seek assistance from a knowledgeable individual or professional to avoid any potential problems.
FAQs
What to do when Windows is frozen and not responding?
When Windows is frozen and not responding, you can use key combinations like Control, Alt, and Delete to open the Task Manager and end the unresponsive app. Another option is to press Alt and F4 to close the active window or application.
Why has my Windows 10 stopped responding?
Your Windows 10 may have stopped responding due to insufficient storage space on your system’s RAM or corrupted RAM. This can cause your PC to slow down and become unresponsive.
What should I do if Microsoft Windows is not responding?
If Microsoft Windows is not responding, you should end the unresponsive app. Simply press ‘Ctrl+Shift+Esc’ to bring up the Windows Task Manager, navigate to the ‘Processes’ tab, identify the unresponsive app, and terminate it by right-clicking on it and selecting ‘End Task’.
Why is my Windows 10 randomly unresponsive?
Your Windows 10 computer may be randomly unresponsive due to outdated or malfunctioning device drivers. Device drivers are crucial for enabling communication between your operating system and various hardware components.
