Having trouble accessing certain websites on your browser? Find out how to troubleshoot this common issue in this article.
Identifying the Cause of Access Errors
To identify the cause of access errors when some sites are not opening on any browser, start by clearing your browser’s cache and cookies. Sometimes, stored data can cause conflicts and prevent websites from loading properly.
If clearing the cache doesn’t work, check your internet connection to ensure it is working properly. Make sure your modem and router are turned on and connected correctly.
Next, try accessing the sites on a different device to see if the issue is specific to one computer or device. This can help determine if the problem lies with your computer or internet connection.
If the issue persists, check for any firewall or antivirus software that may be blocking access to certain websites. Temporarily disable these programs to see if they are causing the problem.
It’s also a good idea to check if the websites are down for everyone or just for you. You can use online tools to check the status of a website and see if it is experiencing any issues.
If none of these steps solve the problem, it may be worth contacting your internet service provider to see if there are any known issues in your area. They may be able to provide further assistance in troubleshooting the problem.
Restarting Your Internet Connection as a First Step
Restarting Your Internet Connection: If you are experiencing issues with some sites not opening on any browser, a common first step in troubleshooting is to restart your internet connection. This simple action can often resolve connectivity issues and allow you to access the websites you are trying to reach.
When restarting your internet connection, begin by powering off your modem and router. Wait for about 30 seconds before turning them back on. This process helps to reset your connection to the internet and can clear any temporary issues that may be causing the sites to not load.
After restarting your modem and router, check your internet connection on your device to see if the sites are now accessible. If the problem persists, you may need to clear the cache in your web browser to ensure that you are not loading outdated or corrupted data from previous visits to the sites.
Additionally, it is important to check for any firewall or antivirus software that may be blocking your access to certain websites. Temporarily disabling these programs can help determine if they are the cause of the problem.
If restarting your internet connection does not resolve the issue, you may need to contact your Internet Service Provider to inquire about any potential outages or network issues in your area. They can provide further assistance in troubleshooting the problem and getting you back online.
Adjusting Firewall, Antivirus, and Cache Settings
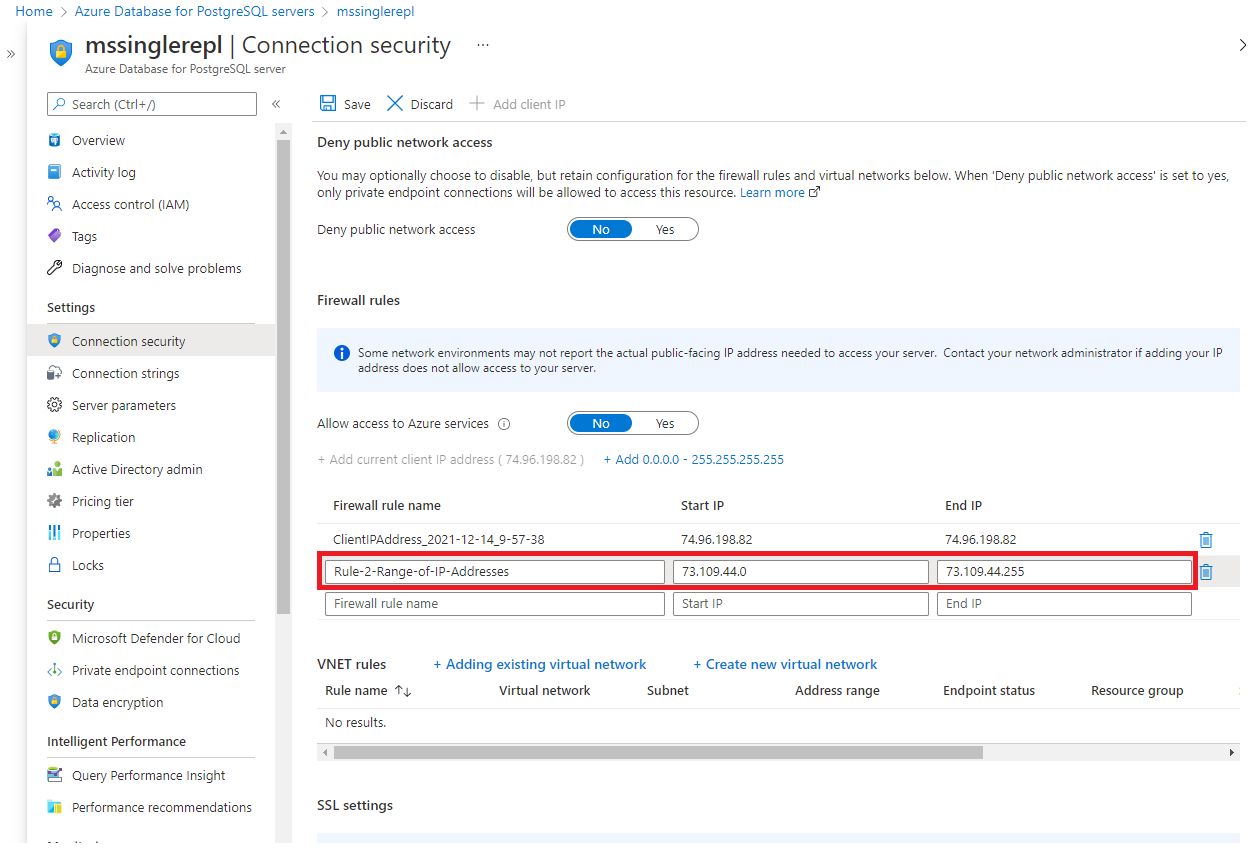
- Open Control Panel on your computer.
- Click on Windows Firewall or System and Security.
- Choose Allow a program or feature through Windows Firewall.
- Click on Change settings and check if the browser is listed.
- If not listed, click on Allow another program and add the browser.
Adjusting Antivirus Settings:
- Open your antivirus software on your computer.
- Look for Settings or Options related to web protection.
- Add the browser to the whitelist or exceptions list.
- Disable any web protection temporarily to see if the site opens.
- Restart the browser after making changes in the antivirus settings.
Adjusting Cache Settings:
- Open your browser and go to Settings or Options.
- Look for Clear browsing data or cache option.
- Select the time range and check cache or temporary files.
- Clear the cache and cookies from the browser.
- Restart the browser and try to access the site again.
Advanced Solutions: DNS Adjustments
If you are experiencing issues with some sites not opening on any browser, it may be due to DNS (Domain Name System) problems. One advanced solution you can try is to change your DNS settings:
1. Open the Control Panel on your operating system.
2. Navigate to Network and Sharing Center.
3. Click on Change adapter settings.
4. Right-click on your network connection and select Properties.
5. Select Internet Protocol Version 4 (TCP/IPv4) and click Properties.
6. Choose “Use the following DNS server addresses” and enter the following Google DNS servers: Preferred DNS server: 8.8.8.8, Alternate DNS server: 8.8.4.4.
7. Click OK and then close the windows.
8. Try accessing the sites again on your browser.
Another solution to consider is flushing your DNS cache:
1. Open Command Prompt with administrative privileges.
2. Type the command “ipconfig /flushdns” and press Enter.
3. Wait for the confirmation message that the DNS resolver cache has been flushed.
4. Close Command Prompt and try accessing the sites again.
These advanced solutions can help resolve DNS-related issues that may be preventing certain sites from opening on your browser. Make sure to follow the instructions carefully and test the sites after making the adjustments. If the problem persists, consider seeking further assistance from a professional or your internet service provider.
Frequently Asked Questions
Why is my browser not opening a particular website?
Your browser may not be opening a particular website due to an outdated or corrupted DNS cache on your computer. Flushing the DNS cache could potentially resolve this issue and allow you to access the website.
Why is Chrome not allowing me to access certain websites?
Chrome may not be allowing you to access certain websites because the cache and cookies stored in your browser may be expired or corrupted. Try clearing your cache and cookies to fix this issue.
Why am I suddenly being blocked from certain websites?
You are suddenly being blocked from certain websites because those websites may have blocked connections from your specific IP address due to spam or cybercrime concerns. Using a dynamic IP address that changes with each use can help you bypass this restriction.
Why are some pages not loading in Chrome?
Some pages may not be loading in Chrome due to issues with the browser’s cache and cookies. It is recommended to clear the cache and cookies to resolve loading problems. Additionally, using a different browser can help determine if the issue lies with Google Chrome.
