In this article, I will discuss how to optimize the Windows 10 System Reserved Drive for improved performance and efficiency.
Install Pending Updates
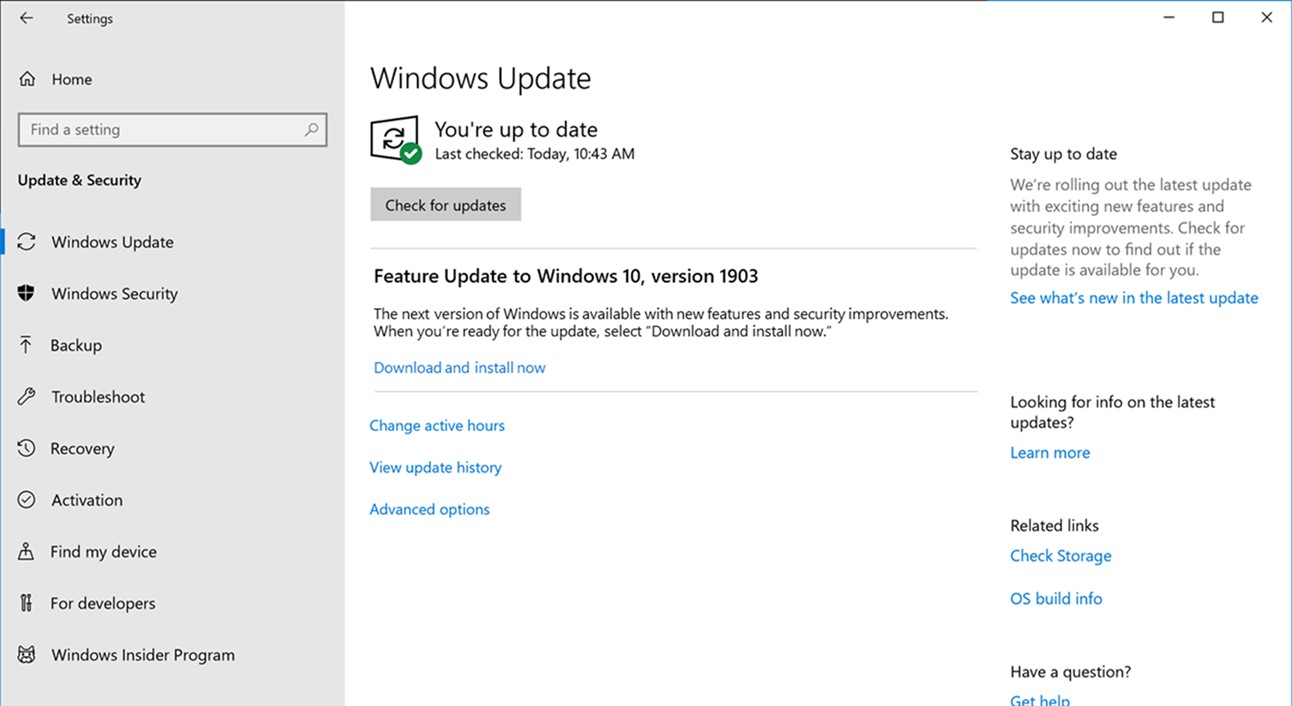
Step 1: Click on the Start menu and select the Settings icon.
Step 2: In the Settings window, click on Update & Security.
Step 3: Click on Windows Update from the left-hand menu.
Step 4: Click on Check for updates to see if there are any pending updates for your system.
Step 5: If there are updates available, click on Download and install to start the update process.
Step 6: Follow the on-screen instructions to complete the installation of the updates.
By keeping your Windows 10 system up to date with the latest updates, you can ensure that your system reserved drive is optimized for performance and security. Regularly installing updates can help prevent system issues and keep your computer running smoothly.
Run Maintenance Troubleshooter
- Open Settings by pressing Win + I
- Select Update & Security
- Click on Troubleshoot in the left pane
- Scroll down and select Windows Update
- Click on Run the troubleshooter
- Follow the on-screen instructions to complete the troubleshooting process
Check and Fix Hard Drive Errors
Next, type chkdsk C: /f (replace “C” with the drive letter of your System Reserved Drive) and press Enter. CHKDSK will begin scanning and repairing any errors it finds on the drive. Be patient, as this process may take some time depending on the size of your drive and the number of errors detected.
Once CHKDSK has completed the scan and repair process, you can close the Command Prompt window. It is recommended to restart your computer to ensure that any changes made by CHKDSK are fully applied. This simple step can help optimize your Windows 10 System Reserved Drive and improve overall system performance.
Remove Junk Files and Relocate Programs
To optimize your Windows 10 System Reserved Drive, you can start by removing junk files and relocating programs.
First, remove junk files by opening the Disk Cleanup tool. You can do this by typing “Disk Cleanup” in the Windows Search bar and selecting the tool from the results. Choose the drive you want to clean up and select the files you want to delete.
Next, relocate programs to a different drive to free up space on your System Reserved Drive. To do this, go to the Control Panel, then Programs, and select “Uninstall a program.” Right-click on the program you want to move, select “Uninstall/Change,” and choose a different drive to install it on.
By removing junk files and relocating programs, you can optimize your Windows 10 System Reserved Drive for better performance. Make sure to regularly perform these maintenance tasks to keep your system running smoothly.
Extend Reserved Partition
To extend the Reserved Partition in Windows 10, you can use the built-in Disk Management tool. First, right-click on the Start button and select “Disk Management” from the menu. Locate the System Reserved partition, which is usually a small partition at the beginning of the disk.
Right-click on the System Reserved partition and select “Extend Volume.” Follow the wizard to add more space to the partition. Make sure there is unallocated space on the disk next to the System Reserved partition for this to work.
Extending the Reserved Partition can help optimize your Windows 10 system by ensuring that there is enough space for essential system files and updates. This can also prevent potential issues related to low disk space.
After extending the partition, you may need to restart your computer for the changes to take effect. It is always a good idea to backup your data before making any changes to disk partitions to prevent data loss in case of any issues during the process.
FAQs
Should I optimize system reserved?
Optimizing the System Reserved partition is not necessary. It only contains recovery tools and is only accessed during recovery or boot operations, so fragmentation does not affect its performance. It is best to leave it as it is.
Is it OK to delete system reserved?
It is not recommended to delete the System Reserved partition as it contains critical boot files necessary for your system to function properly.
Can I defrag system reserved?
You cannot defrag the system reserved partition as it is meant for system use only and should not be touched by defragmentation. It is best to skip defragging this partition.
Should I optimize system drive?
You should optimize your system drive to help your PC run smoother and boot up faster. To do this, you can search for “defrag” in the taskbar and select Defragment and Optimize Drives.
