In this article, I will discuss how to fix the issue of the taskbar not appearing on Windows 11/10.
Understanding Taskbar Functionality
To fix the Taskbar not appearing on Windows 11/10, it’s essential to understand its functionality. The Taskbar is a vital part of the Windows operating system that allows easy access to programs and features. It typically sits at the bottom of the screen and displays open windows, shortcuts, and system icons.
Firstly, make sure the Taskbar is not set to auto-hide. Right-click on an empty space on the Taskbar, go to “Taskbar settings,” and toggle off the “Automatically hide the taskbar in desktop mode” option.
Secondly, check if the Taskbar location is set to the bottom of the screen. Right-click on an empty space on the Taskbar, go to “Taskbar settings,” and ensure that the “Taskbar location on screen” is set to the bottom.
Lastly, if the Taskbar is still not appearing, try restarting Windows Explorer. Press Ctrl + Shift + Esc to open Task Manager, locate “Windows Explorer” under Processes, right-click on it, and select “Restart.”
Common Causes for Issues
- Press Ctrl+Shift+Esc to open Task Manager
- Locate Windows Explorer in the list of processes
- Right-click on Windows Explorer and select Restart
Check Taskbar Settings
- Right-click on an empty space on the Taskbar
- Click on Taskbar settings
- Make sure that the Automatically hide the taskbar in desktop mode option is turned off
Run System File Checker
- Open Command Prompt as an administrator
- Type sfc /scannow and press Enter
- Wait for the process to complete and restart your computer
Top Fixes for Visibility and Function
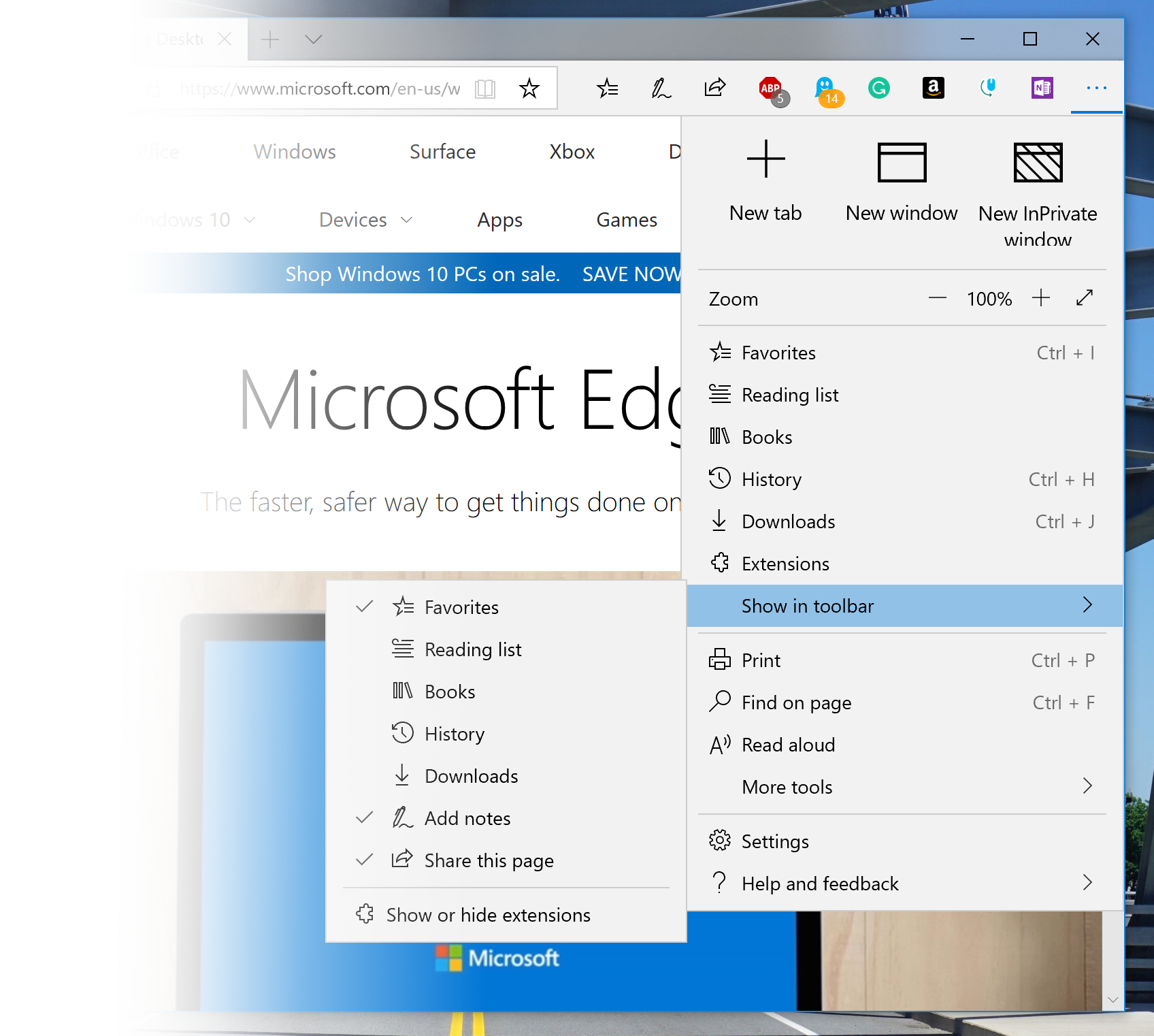
If your taskbar is not appearing in Windows 11/10, there are a few top fixes you can try to improve visibility and function.
First, try restarting Windows Explorer by pressing Ctrl + Shift + Esc to open Task Manager, locating Windows Explorer, right-clicking on it, and choosing Restart. This can often resolve taskbar issues.
If that doesn’t work, you can check your taskbar settings by right-clicking on the taskbar, selecting Taskbar settings, and ensuring that the taskbar is set to automatically hide and show.
Another potential fix is to unhide the taskbar by moving your mouse to the bottom of the screen until the taskbar reappears.
If none of these solutions work, you can try restarting your computer to see if that resolves the problem.
Essential Settings and Updates
To fix the taskbar not appearing on Windows 11/10, it is essential to check and update certain settings. First, make sure that the taskbar is not set to auto-hide. Right-click on the taskbar, select **Taskbar settings**, and ensure that the **Automatically hide the taskbar in desktop mode** option is turned off.
Next, check for any pending updates for the Windows operating system. Go to **Settings > Update & Security > Windows Update** and click on **Check for updates**. Install any available updates to ensure that the taskbar issue is not related to a software bug.
Additionally, resetting the Windows Explorer process can sometimes resolve taskbar-related issues. Press **Ctrl + Shift + Esc** to open the Task Manager, locate **Windows Explorer** under the **Processes** tab, right-click on it, and choose **Restart**.
If the problem persists, consider restarting your computer to apply any changes and refresh the system. Simply click on the **Start** menu, select **Power**, and then choose **Restart**.
Troubleshooting with System Tools
| System Tool | Description | How to Use |
|---|---|---|
| Task Manager | Allows you to see which processes are running and end any that may be causing issues with the taskbar. | Press Ctrl + Shift + Esc to open Task Manager. Look for any processes that may be causing issues with the taskbar and end them. |
| System File Checker (SFC) | Scans and repairs corrupted system files that may be causing the taskbar to not appear. | Open Command Prompt as an administrator and type ‘sfc /scannow’ to run the System File Checker. |
| DISM Tool | Repairs Windows image files that may be corrupted and causing issues with the taskbar. | Open Command Prompt as an administrator and type ‘DISM /Online /Cleanup-Image /RestoreHealth’ to run the Deployment Image Servicing and Management tool. |
| Windows Update | Ensures that your Windows operating system is up to date with the latest fixes and patches that may resolve the taskbar not appearing. | Go to Settings > Update & Security > Windows Update and check for updates. |
When to Consider System Restore or New Account

If you have tried all the troubleshooting steps mentioned earlier and still cannot fix the taskbar not appearing issue, consider performing a System Restore. This will revert your system back to a previous state where the taskbar was functioning properly.
However, if System Restore does not resolve the problem, you may need to create a new user account. Sometimes, the issue may be related to a corrupt user profile, and creating a new account can help in fixing the taskbar not appearing problem.
Creating a new account is relatively easy and can be done through the Control Panel or Settings > Accounts > Family & other users. Once the new account is created, log in and see if the taskbar appears correctly.
FAQs
How do I get the taskbar back on my screen?
To get the taskbar back on your screen, you can press the Windows logo key + I to access Settings, then navigate to Personalization and select Taskbar. From there, scroll down to Taskbar behaviors, expand the option, and uncheck Automatically hide the taskbar.
Why is my task bar not showing?
Your taskbar may not be showing because it is set to auto-hide. Check your taskbar settings to turn off auto-hide and ensure it is always visible on your desktop.
Why is my taskbar suddenly disappearing?
Your taskbar may be suddenly disappearing due to reasons like enabling auto-hide, incorrect display settings, or corrupt system files. To address this issue, begin by restarting your PC and reviewing the auto-hide taskbar settings. If the problem persists, attempt restarting Windows Explorer or exploring other troubleshooting solutions.
How do I restore my taskbar icon?
To restore your taskbar icon, you can click on the Windows icon on the taskbar, then select Personalization. From there, click on Taskbar and scroll down to find the option for Which icons appear on the taskbar. You can then turn on or off the icons as desired for the Notification Area in the lower right corner of the taskbar.
