If you’re encountering the “There Are No More Files” error on your Windows Asus device, you’re not alone. It can be a frustrating issue to deal with, but there are solutions available to help you resolve it.
Stop ADSM Service
To stop the ADSM Service on Windows Asus and fix the “There Are No More Files” error, follow these steps:
1. Press Ctrl + Shift + Esc to open Task Manager.
2. Go to the “Services” tab and locate the ADSM Service.
3. Right-click on the ADSM Service and select “Stop” from the context menu.
4. Restart your computer to apply the changes.
By stopping the ADSM Service, you may resolve the error related to no more files on your Windows Asus system. This simple solution can help troubleshoot the issue without the need for complex software or tools. Remember to regularly check for any suspicious activity on your computer to prevent potential malware or virus infections.
Keeping your system clean and secure is essential for optimal performance and data security. If you encounter any further errors or issues, seek assistance from Asus support or consult online resources for additional troubleshooting steps.
Disable Startup Applications
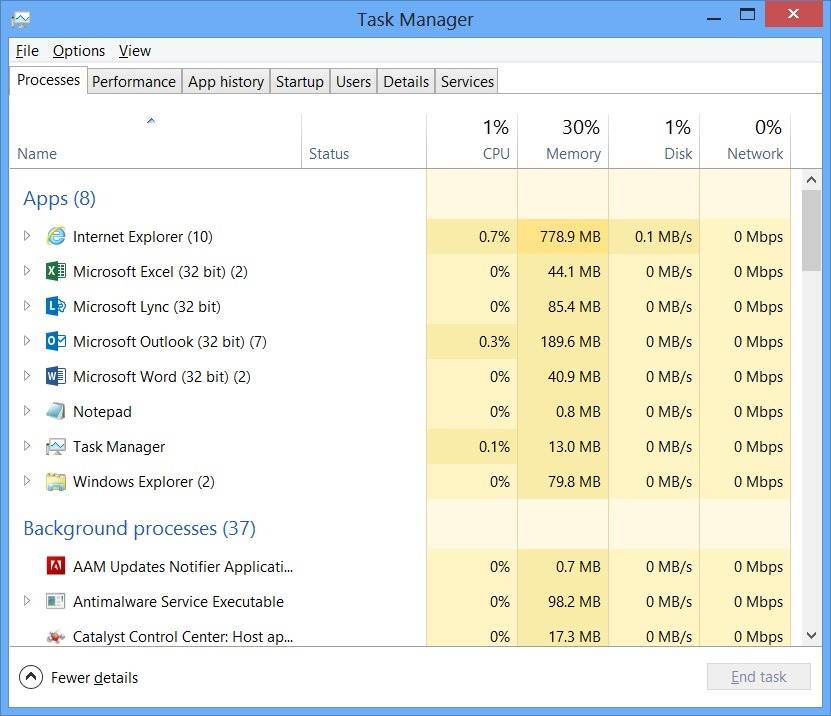
- Open Task Manager by pressing Ctrl+Shift+Esc
- Click on the Startup tab at the top of the Task Manager window
- Locate the applications that are set to launch at startup
- Right-click on the application you want to disable and select Disable
- Repeat this process for any other applications you want to disable
Perform a Clean Boot
Step 1: Press the Windows key + R to open the Run dialog box.
Step 2: Type “msconfig” in the box and press Enter to open the System Configuration window.
Step 3: In the System Configuration window, click on the “Services” tab.
Step 4: Check the box that says “Hide all Microsoft services“.
Step 5: Click on “Disable all” to disable all non-Microsoft services.
Step 6: Next, click on the “Startup” tab and then “Open Task Manager“.
Step 7: In Task Manager, disable all startup items by selecting them and clicking “Disable“.
Step 8: Close Task Manager and go back to the System Configuration window. Click “OK” and then “Restart” your computer.
By performing a Clean Boot, you can troubleshoot and fix the “There Are No More Files” error on your Windows Asus system. This method helps in isolating the issue by disabling unnecessary services and startup items that may be causing the error.
Check Hard Drive for Errors
| Step | Description |
|---|---|
| 1 | Open File Explorer and right-click on the drive you want to check. |
| 2 | Click on “Properties” and go to the “Tools” tab. |
| 3 | Under the “Error-checking” section, click on “Check”. |
| 4 | Follow the on-screen instructions to scan and fix any errors on the drive. |
By checking your hard drive for errors, you can potentially resolve the “There Are No More Files” error on your Windows Asus computer.
Run System File Checker (SFC) Scan
To fix the “There Are No More Files” error on Windows Asus, you can Run System File Checker (SFC) scan. This tool can help to identify and repair corrupted system files that may be causing the issue. To do this, open Command Prompt as an administrator by searching for it in the Windows search bar and right-clicking to select “Run as administrator. ” Then, type “sfc /scannow” and press Enter to initiate the scan. Allow the process to complete, which may take some time depending on your system’s performance.
Once finished, restart your computer and check if the error has been resolved. If the problem persists, you may need to consider other troubleshooting steps or seek further assistance from a professional.
Perform a Full System Scan
Performing a full system scan can help identify and remove any potential threats causing the “There Are No More Files” error on your Windows Asus computer. To do this, open Windows Security by searching for it in the Start menu. Click on Virus & threat protection and then select Scan options. Choose Full scan and then click Scan now to start the process.
It is important to allow the scan to complete fully to ensure that all potential threats are detected and removed. Make sure to keep your computer connected to a power source during the scan to avoid any interruptions. Once the scan is complete, follow any prompts to remove or quarantine any detected threats.
Performing regular full system scans can help keep your Windows Asus computer running smoothly and protect it from malware and other security threats. In addition to scanning for threats, it is also important to keep your operating system and antivirus software up to date to ensure maximum protection.
Scan Disk for Errors
To run a Scan Disk on Windows, open File Explorer and right-click on the drive you want to scan. Select “Properties” and go to the “Tools” tab. Under “Error checking,” click on “Check.” This will start the scanning process to find and fix any errors on your drive.
It is important to let the Scan Disk process complete without interruption to ensure that it can effectively detect and repair any issues on your hard drive. Once the scan is finished, restart your computer and check if the “There Are No More Files” error has been resolved.
By running a Scan Disk for errors on your Windows Asus computer, you can troubleshoot and fix issues that may be causing the error message to appear. This simple step can help improve the performance and stability of your system.
F.A.Q.
What does there are no more files mean?
“There are no more files” typically means that essential system files are missing or corrupted, leading to errors. Running an SFC scan can help repair these issues.
What is 0x80070012 there are no more files?
0x80070012 indicates that there are no more files to be backed up during a backup operation.
How do I fix disk file system error?
To fix a disk file system error, you can try running System Restore, Check Disk, System File Checker & DISM, Malware/Virus Scan, setting Windows 10 theme to default, changing the sound scheme of your PC system, among other methods.
How do I fix a file that says error?
To fix a file that says error, you can try running a check disk on the hard drive, using the CHKDSK command, running the SFC /scannow command, changing the file format, or using file repair software.
