Having trouble with your USB drive not showing up on Windows 11 or Mac? Here are some potential fixes to help you troubleshoot the issue.
Preliminary Checks and Quick Fixes
Check the USB connection by plugging it into a different port on your computer. Sometimes, the issue may be with the port itself.
If the USB drive still isn’t recognized, try restarting your computer. Rebooting can sometimes resolve connection issues.
Update the device driver for the USB drive in Device Manager. Right-click on the Start button, select Device Manager, find the USB drive under Disk drives, and update the driver.
Check for Windows updates in Settings > Update & Security > Windows Update. Installing the latest updates can fix compatibility issues with USB drives.
If the USB drive is still not showing up, try connecting it to a different computer to see if the issue is with the drive itself or your computer.
Consider checking the USB drive for errors by right-clicking on it in File Explorer, selecting Properties, going to the Tools tab, and clicking on Check.
These preliminary checks and quick fixes can often resolve issues with a USB drive not showing up on Windows 11. If the problem persists, further troubleshooting may be necessary.
Update Operating System and Drivers
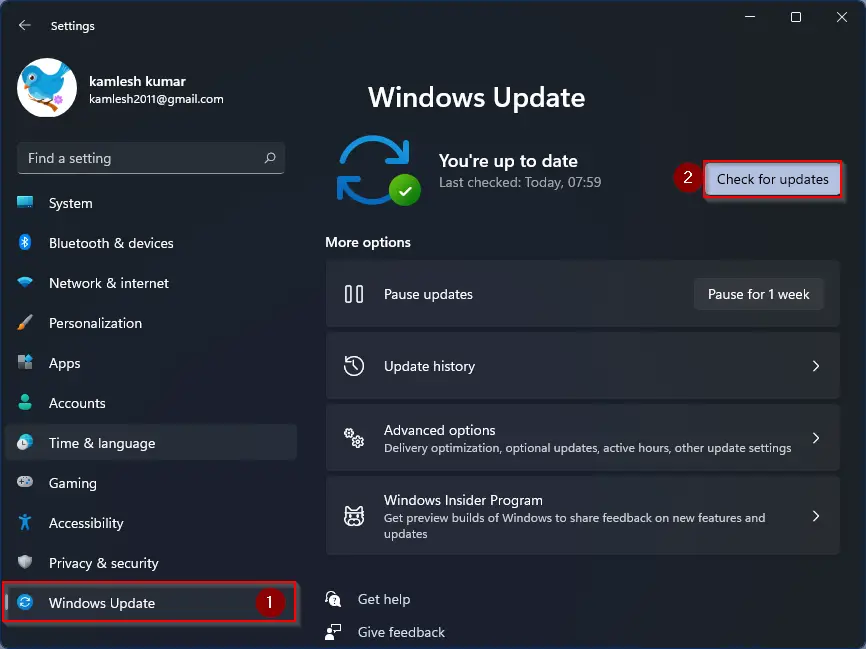
To resolve the issue of your USB drive not showing up on your Windows 11 Mac, it is essential to update your operating system and drivers.
Firstly, check for any available updates by going to Settings > Windows Update and installing any pending updates.
Next, update your device drivers by right-clicking on the Start button, selecting Device Manager, and updating the drivers for your USB ports.
Additionally, updating your Mac’s operating system to the latest version can help ensure compatibility with your USB drive.
Reinstall Device and Disk Drivers
1. Open Device Manager by right-clicking on the Start button and selecting it from the context menu.
2. Locate the USB drive under the “Disk drives” or “Universal Serial Bus controllers” section.
3. Right-click on the USB drive and select “Uninstall device.” Confirm the action if prompted.
After uninstalling the device, restart your computer. Windows will automatically reinstall the drivers for the USB drive.
If the USB drive still doesn’t show up in File Explorer, try updating the drivers. Right-click on the USB drive in Device Manager and select “Update driver.”
If updating the drivers doesn’t work, you can also try downloading the latest drivers from the manufacturer’s website and installing them manually.
Reinstalling device and disk drivers can often resolve issues with USB drives not showing up on Windows 11.
Use Recovery Software to Retrieve Data
- Download and Install Recovery Software: Begin by downloading and installing a reputable data recovery software program on your computer.
- Connect the USB Drive: Insert the USB drive into your computer and ensure it is recognized by your system.
- Open the Recovery Software: Launch the recovery software program and select the option to recover files from an external device.
- Scan the USB Drive: Initiate a scan of the USB drive to search for lost or deleted files. Allow the software to complete the scanning process.
- Preview and Recover Files: Once the scan is complete, review the list of recoverable files and select the ones you wish to retrieve. Follow the prompts to recover the selected files to a safe location on your computer.
Assign New Drive Letter or Create Partitions
To assign a new drive letter to your USB drive in Windows 11, follow these steps:
1. Right-click on the Start menu and select “Disk Management” from the context menu.
2. Locate your USB flash drive in the list of available drives.
3. Right-click on the drive and select “Change Drive Letter and Paths.”
4. Click on “Change” and select a new letter from the dropdown menu.
5. Click “OK” to confirm the new drive letter assignment.
If your USB drive still won’t show up, you may need to create a new partition:
1. In Disk Management, right-click on the unallocated space of your USB drive.
2. Select “New Simple Volume” and follow the on-screen instructions.
3. Assign a drive letter to the new partition when prompted.
4. Format the partition with a file system of your choice.
Troubleshoot with Device Manager and Disk Utility
If your USB drive is not showing up on your Windows 11 or Mac computer, you can troubleshoot the issue using Device Manager and Disk Utility.
In Windows 11:
– Press the Windows key + X and select Device Manager from the menu.
– Look for any yellow exclamation marks next to USB devices.
– Right-click on the USB device with the issue and select Update driver.
– Follow the on-screen instructions to update the driver.
In Mac:
– Open Disk Utility from the Applications folder.
– Select your USB drive from the list on the left.
– Click on First Aid and then Run to check for any errors.
– If any errors are found, click on Repair Disk to fix them.
By using Device Manager in Windows 11 and Disk Utility in Mac, you can troubleshoot why your USB drive is not showing up and hopefully resolve the issue.
Restore or Update Your System
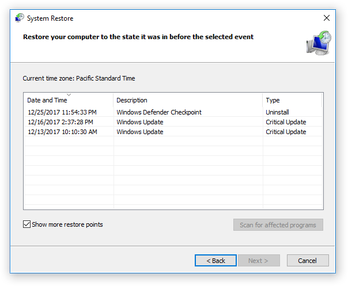
1. Check Device Manager: Right-click on the Start button, select Device Manager, and look for any yellow triangles next to your USB drive. If you see one, update the device driver.
2. Update Windows or Mac: Make sure your operating system is up to date by checking for any patches or updates. This can help resolve compatibility issues with your USB drive.
3. Restart Your Computer: Sometimes a simple reboot can fix the problem. Save your work, shut down your computer, wait a few seconds, then turn it back on.
4. Clean USB Port: Dust or debris in the USB port can prevent proper connection. Use a can of compressed air or a small brush to clean it out.
5. Try a Different USB Port: If one port isn’t working, try plugging the USB drive into another port on your computer.
6. Test on Another Computer: To rule out any issues with your computer hardware, test the USB drive on another PC or Mac to see if it shows up.
FAQs
Why isn’t my USB showing up?
Your USB may not be showing up due to compatibility issues, outdated drivers, or damaged USB ports or cables.
Why is my computer not detecting my USB drive?
Your computer may not be detecting your USB drive due to outdated, corrupted, or missing drivers. Additionally, power issues can also be a factor, especially on laptops where the USB ports may not be supplying enough power for the device to be recognized.
How do I fix an undetected USB drive?
To fix an undetected USB drive, you can try changing the USB cable, restarting the computer, scanning for logical issues, checking for viruses or malware, updating disk drivers, and running the Chkdsk command.
Why is my USB not going in?
Your USB may not be going in because there could be debris or grime blocking the port. Check closely for any obstructions and clean the port if necessary.
