Dealing with a stuck Windows update on your computer can be frustrating and time-consuming. In this article, I will provide you with some simple and effective solutions to fix this common Windows 10/11 update problem.
Confirm Update Status
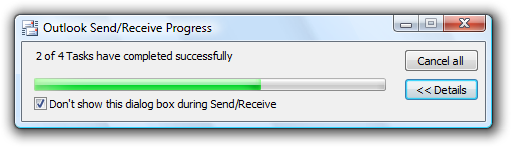
To confirm the update status of your Windows system, follow these steps:
1. Check Windows Update Settings by opening the Settings app and navigating to Update & Security. Here, you can see if any updates are pending or if there are any errors that need to be addressed.
2. Restart your computer to ensure that any stuck updates are able to complete the installation process. Sometimes a simple reboot can resolve update issues.
3. Run the Windows Update Troubleshooter to automatically detect and fix any problems with the update process. This tool can help identify and resolve common update issues.
4. Reset the Windows Update components by stopping the Windows Update service, renaming the SoftwareDistribution folder, and restarting the Windows Update service. This can help fix stuck update problems.
5. Perform a System Restore to revert your system to a previous state before the update issue occurred. This can help resolve any conflicts or errors that are preventing updates from installing.
Reboot Your PC
Once your PC has restarted, check to see if the update is still stuck. If it is, you may need to try some additional troubleshooting steps.
One common method is to boot your PC into Safe Mode. To do this, restart your computer and as soon as it begins to boot up, press and hold the Shift key. This will bring up the Advanced Boot Options menu. From there, select Safe Mode and then try to run the update again.
If Safe Mode doesn’t work, you can also try using the System Restore feature. This allows you to revert your system back to a previous state before the update got stuck. To access System Restore, type “System Restore” into the search bar and follow the on-screen instructions.
Another option is to use the Control Panel to manually check for updates. Sometimes the update process can get stuck due to a glitch, and manually triggering the update can help get things moving again. To do this, go to the Control Panel, click on System and Security, and then click on Windows Update.
If none of these methods work, you may need to consider contacting Microsoft support for further assistance. They may be able to provide you with a specific patch or solution to help resolve the issue.
Initiate Safe Mode
1. Click on the Start button in the lower-left corner of your screen.
2. Select the Power button and then hold down the Shift key on your keyboard.
3. Click on Restart while still holding down the Shift key.
This will restart your computer into Safe Mode, which can help resolve issues with Windows updates that may be causing your system to become stuck. Safe Mode allows you to troubleshoot and fix problems without interference from third-party software or drivers.
In Safe Mode, you can attempt to run Windows Update again to see if the issue is resolved. If the update still gets stuck, you may need to try other troubleshooting steps to fix the problem.
Remember to restart your computer normally after you have completed troubleshooting in Safe Mode to ensure that your system functions properly.
Utilize Windows Troubleshooter
| Step | Description |
|---|---|
| 1 | Open Settings by pressing Windows key + I |
| 2 | Click on Update & Security |
| 3 | Click on Troubleshoot from the left menu |
| 4 | Click on Windows Update |
| 5 | Click on Run the troubleshooter |
| 6 | Follow the on-screen instructions to fix the Windows Update problem |
Execute System Restore
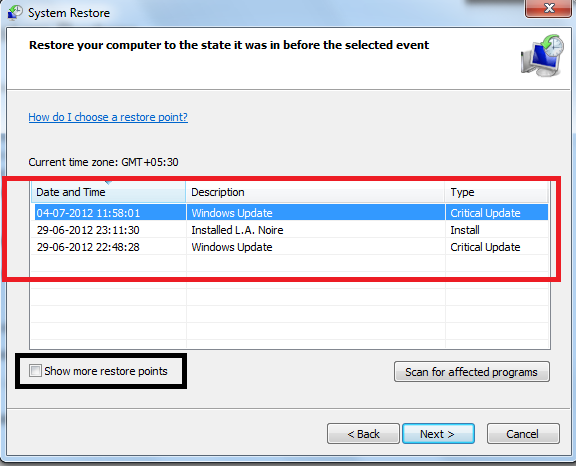
If you are experiencing a stuck Windows Update issue on your Windows 10/11 operating system, one way to potentially fix the problem is by performing a System Restore.
To execute System Restore, follow these steps:
1. Press the Windows key + R on your keyboard to open the Run dialog box.
2. Type “rstrui” and press Enter to open the System Restore utility.
3. Click on “Next” to proceed with the System Restore process.
4. Select a restore point that was created before the Windows Update issue occurred.
5. Click on “Next” and then “Finish” to start the System Restore process.
6. Your computer will now restart and begin the restoration process.
System Restore will revert your system files and settings back to a previous state, hopefully resolving the stuck Windows Update problem.
Remember to always back up your important files before performing a System Restore to avoid any data loss.
If the System Restore does not fix the issue, you may need to consider other troubleshooting methods or seek further assistance from Microsoft support or online forums.
Avoid Future Update Issues
- Regularly check for updates to keep your system current
- Ensure you have enough disk space for updates
- Restart your computer after installing updates
- Run the Windows Update Troubleshooter to fix common issues
- Disable any antivirus software temporarily before updating
Seeking Additional Assistance
If you are still experiencing issues with your Windows update after trying the basic troubleshooting steps, it may be time to seek additional assistance. One option is to reach out to Microsoft Support for guidance on how to resolve the problem. You can contact them through their website or by phone for personalized help.
Another option is to seek assistance from the Windows community, such as forums on Reddit or other tech support websites. Other users may have encountered similar issues and can offer advice on how to fix the stuck update problem.
If you are comfortable with more advanced troubleshooting, you can try using the Windows Update Troubleshooter tool. This tool can help identify and fix issues with the update process on your computer.
Before seeking additional assistance, make sure to back up your important files and data to prevent any potential loss during the troubleshooting process.
If none of these solutions work, you may need to consider resetting or reinstalling your Windows operating system. This should only be done as a last resort, as it will erase all of your personal files and settings. Be sure to back up your data before proceeding with a reset or reinstall.
Remember to always check for updates regularly to ensure your system is up to date and running smoothly. Keeping your operating system and software updated is essential for security and performance.
Explore Further Alternatives

Another solution is to clear the Windows Update cache to remove any corrupt files that may be causing the update to get stuck. To do this, you will need to stop the Windows Update service, delete the contents of the SoftwareDistribution folder, and then restart the service. This can be done by opening Command Prompt as an administrator and running the following commands:
– net stop wuauserv
– net stop bits
– del %systemroot%\SoftwareDistribution /q /s
– net start wuauserv
– net start bits
You can also try manually resetting Windows Update components if the issue persists. This involves stopping the Windows Update service, renaming the SoftwareDistribution and Catroot2 folders, and then restarting the service. To do this, open Command Prompt as an administrator and run the following commands:
– net stop wuauserv
– net stop cryptSvc
– net stop bits
– net stop msiserver
– ren C:\Windows\SoftwareDistribution SoftwareDistribution.old
– ren C:\Windows\System32\catroot2 Catroot2.old
– net start wuauserv
– net start cryptSvc
– net start bits
– net start msiserver
If none of these solutions work, you can also perform a clean boot to troubleshoot any conflicting programs or services that may be causing the issue. To do this, open System Configuration by typing “msconfig” in the search bar, go to the Services tab, check the “Hide all Microsoft services” box, and then click “Disable all”. Next, go to the Startup tab and click “Open Task Manager”, disable all startup items, and then restart your computer.
Exploring further alternatives to fix a stuck Windows Update can be time-consuming, but it is essential to ensure that your system is up to date and secure.
FAQ
Why is Windows Update taking forever?
Windows Update is taking forever because the updates require a significant amount of hard drive space. To speed up the installation process, it is important to ensure that there is enough room by deleting junk files and unnecessary large files. Manual deletion can be time-consuming if there are many files waiting to be removed.
How do I fix Windows 10 updates 100% stuck?
If you are experiencing Windows 10 updates stuck at 100%, try restarting your computer first. If the problem continues, you can boot into Safe Mode, clear the update cache, or use the Windows Update Assistant to manually update.
How do I escape Windows Update?
To escape Windows Update, you can stop the service by typing “Services” in the Windows 10 Search box, locating “Windows Update” in the list of services, and selecting “Stop” from the context menu.
