In this article, I will discuss ways to fix Windows 8 error code 0xc0000017.
Identifying Symptoms and Causes
To identify the symptoms and causes of Windows 8 Error Code 0xc0000017, you first need to understand what this error code means. This error code typically indicates a problem with the boot configuration data on your computer. Symptoms of this error may include your computer not booting up properly, displaying a blue screen with the error code, or constantly restarting.
One possible cause of this error could be a corrupted or missing boot configuration file. Another cause could be a problem with the hard drive or RAM on your computer. It could also be due to a recent Windows Update that didn’t install correctly.
If you’re experiencing this error, try booting into Safe Mode to see if you can access your computer. You can also try using the Command Prompt to run the bootrec /rebuildbcd command to rebuild the boot configuration data. If these steps don’t work, you may need to create a bootable USB flash drive with a Windows installation image to repair your computer.
In some cases, this error may also be caused by a hardware issue such as a faulty hard drive or RAM. If you suspect this is the case, you may need to check your computer’s hardware components or consult a professional for help.
By identifying the symptoms and causes of Windows 8 Error Code 0xc0000017, you can take the necessary steps to fix the issue and get your computer back up and running smoothly.
Cleaning Bad Memory Entries
- Delete unnecessary files and programs
- Run a disk cleanup to free up space
- Update your Windows operating system
- Check for driver updates
- Run a virus scan to remove malware
- Restore your computer to a previous point
- Perform a system file check
- Use disk defragmentation to optimize performance
Resetting Windows Update Components
To reset Windows Update Components on Windows 8 and fix error code 0xc0000017, follow these steps:
1. Stop Windows Update Services:
– Press the Windows key + R, type services.msc, and hit Enter.
– Locate Windows Update, right-click on it, and select Stop.
– Repeat the same process for Background Intelligent Transfer Service (BITS) and Cryptographic Services.
2. Delete SoftwareDistribution Folder:
– Press Windows key + X and select Command Prompt (Admin).
– Type “net stop wuauserv” and hit Enter.
– Then, type “net stop bits” and hit Enter.
– Navigate to C:\Windows\SoftwareDistribution and delete all contents.
3. Reset Catroot2 Folder:
– Again in Command Prompt (Admin), type “net stop cryptsvc” and hit Enter.
– Navigate to C:\Windows\System32\catroot2 and rename Catroot2 to Catroot2.old.
4. Restart Windows Update Services:
– In Command Prompt (Admin), type “net start wuauserv” and hit Enter.
– Then, type “net start bits” and hit Enter.
– Finally, type “net start cryptsvc” and hit Enter.
Updating Device Drivers
To update device drivers on Windows 8 and fix error code 0xc0000017, follow these steps:
1. Open Device Manager: Press the Windows key + X, then select Device Manager from the menu.
2. Locate the device: Look for the device with the exclamation mark next to it, indicating a driver issue.
3. Update the driver: Right-click on the device and select Update Driver Software. Choose to search automatically for updated driver software.
To update multiple drivers at once, you can use third-party software such as Driver Booster or Driver Easy for a more streamlined process.
Remember to restart your computer after updating the drivers to ensure the changes take effect.
By keeping your device drivers up to date, you can resolve error code 0xc0000017 and improve the overall performance of your Windows 8 system.
Executing DISM Tool and Using Installation Media
To fix Windows 8 error code 0xc0000017, you can try executing the DISM tool and using installation media. Here’s how you can do it:
1. Using DISM Tool:
– Press the Windows key + X on your keyboard to open the Power User menu.
– Select “Command Prompt (Admin)” to open the Command Prompt with administrative privileges.
– In the Command Prompt window, type the following command and press Enter: Dism /Online /Cleanup-Image /RestoreHealth
– Wait for the process to complete. This command will scan your system for any issues and attempt to fix them using Windows Update.
2. Using Installation Media:
– Insert your Windows installation media, whether it’s a USB flash drive or an optical disc.
– Restart your computer and boot from the installation media. You may need to change the boot order in the BIOS settings to prioritize the installation media.
– Follow the on-screen instructions to reach the “Repair your computer” option.
– Select “Troubleshoot” > “Advanced options” > “Command Prompt” to open a Command Prompt window.
Managing Services and Changing DNS Settings
Managing Services: To manage services on Windows 8 and change DNS settings, you can use the Services console. Press the Windows key + R to open the Run dialog box, then type “services.msc” and hit Enter. This will open the Services console where you can modify various system services.
Changing DNS Settings: To change DNS settings on Windows 8, go to the Control Panel and click on “Network and Sharing Center.” From there, click on “Change adapter settings” and then right-click on your network connection and select “Properties.” Under the Networking tab, select “Internet Protocol Version 4 (TCP/IPv4)” and click on “Properties.” Here, you can manually set your preferred DNS server addresses.
Restarting Services: If you encounter error code 0xc0000017, try restarting the Background Intelligent Transfer Service (BITS) and Windows Update service. Press the Windows key + R, type “services.msc,” and hit Enter. Locate the BITS and Windows Update services, right-click on each one, and select “Restart.”
Additional Recovery Options and Final Thoughts
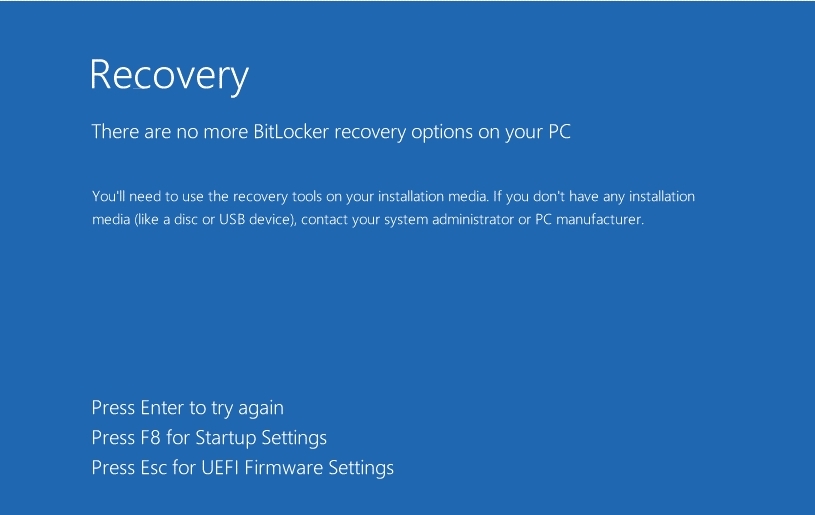
Additional Recovery Options
If you are still experiencing the Windows 8 error code 0xc0000017 after trying the previous solutions, there are a few additional recovery options you can explore.
One option is to use a Windows 10 installation disk to repair your Windows 8 installation. Insert the Windows 10 installation disk into your computer and boot from it. Follow the on-screen instructions to repair your Windows 8 installation.
Another option is to try using Ubuntu, a popular Linux-based operating system. You can create a bootable Ubuntu USB drive and use it to access your computer’s files and potentially repair the error.
You can also try using the Command-line interface to troubleshoot and fix the error. Open the Command Prompt as an administrator and run the necessary commands to repair your Windows 8 installation.
Final Thoughts
FAQ
What is error code 0xc0000017 on Windows XP?
Error code 0xc0000017 on Windows XP can be caused by conflicts with external devices, insufficient RAM, or outdated motherboard drivers.
What is error code 0x8007139f on HP laptop?
Error code 0x8007139f on an HP laptop is often caused by third-party antivirus software interfering with the system’s ability to download updates. Disabling the antivirus temporarily may resolve the issue.
What is error code 0xc0000225?
Error code 0xc0000225 typically indicates a problem with the Boot Configuration Data (BCD) file, which may be missing or corrupted. To resolve this issue, it is recommended to rebuild the BCD to fix any underlying issues.
