If your Windows 10 taskbar is not working properly, it can be frustrating and impact your productivity. In this article, I will provide you with steps on how to fix this issue and get your taskbar back to normal.
Understanding Taskbar Functionality
Understanding the functionality of the taskbar in Windows 10 is essential for troubleshooting any issues that may arise. The taskbar serves as a convenient way to access frequently used applications and features on your computer.
One of the main functions of the taskbar is to display open windows and allow for easy switching between them. You can also pin your favorite apps to the taskbar for quick access.
Additionally, the taskbar contains the system tray, where you can find important system icons such as the volume control, network connection status, and notifications.
To fix a Windows 10 taskbar that is not working, you can try restarting the Windows Explorer process by right-clicking on the taskbar, selecting “Task Manager,” finding the Windows Explorer process, and clicking “Restart.”
You can also try restarting your computer or checking for Windows updates that may include a fix for the taskbar issue.
Understanding the basic functionality of the taskbar can help you troubleshoot any problems that may arise and keep your computer running smoothly.
Restarting the Explorer Process
To restart the Explorer process on Windows 10 and fix a non-working taskbar, you can follow these steps:
1. Open Task Manager by pressing Ctrl + Shift + Esc.
2. Locate Windows Explorer in the Processes tab.
3. Right-click on Windows Explorer and select Restart.
This will refresh the Explorer process and hopefully resolve any issues with the taskbar not working. If the problem persists, you may need to try other troubleshooting methods, such as checking for Windows updates or running a malware scan.
Troubleshooting Taskbar Visibility and Behavior
| Issue | Solution |
|---|---|
| Taskbar is not visible | Right-click on the desktop, go to View, and make sure “Show taskbar” is checked. |
| Taskbar is frozen | Open Task Manager (Ctrl + Shift + Esc), find Windows Explorer under Processes, right-click and select Restart. |
| Taskbar icons are missing | Right-click on the taskbar, go to Taskbar settings, and make sure “Show badges on taskbar icons” is turned on. |
| Taskbar is unresponsive | Run the Windows troubleshooter for taskbar issues by going to Settings > Update & Security > Troubleshoot > Windows Store Apps. |
Updating Windows and Drivers
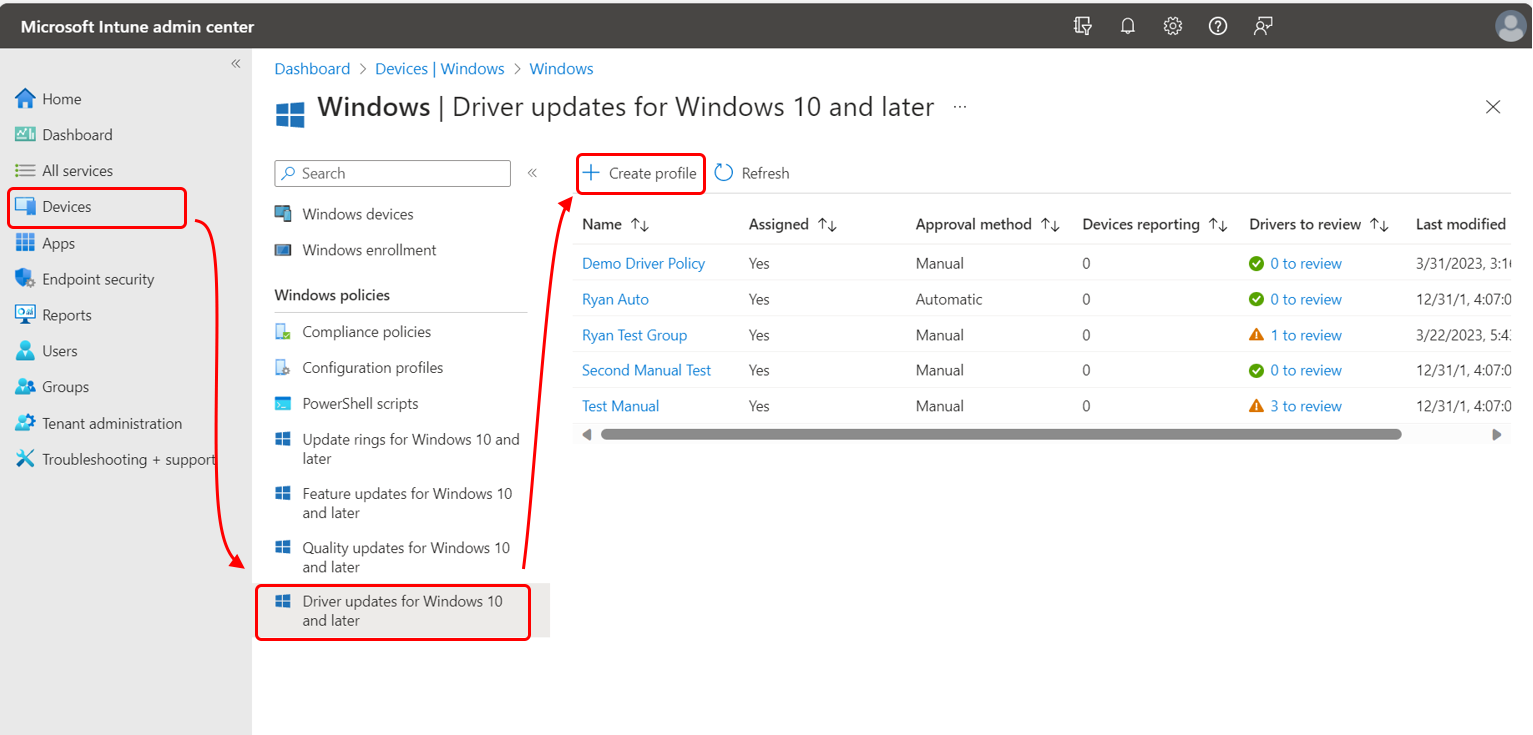
- Check for Windows Updates
- Open Settings by pressing Win + I
- Click on Update & Security
- Click on Check for updates
- Install any available updates
- Update Device Drivers
- Open Device Manager by typing it in the search bar
- Expand the category of the device you want to update
- Right-click on the device and select Update driver
- Choose Search automatically for updated driver software
- Follow the on-screen instructions to complete the update
Repairing with System Restore or Creating a New Account
To repair with System Restore:
1. Press the Windows key + R and type “rstrui” to open System Restore.
2. Select a restore point before the taskbar issue started.
3. Follow the on-screen instructions to complete the restoration process.
To create a new account:
1. Press the Windows key + I to open Settings.
2. Go to Accounts and click on Family & other users.
3. Click on “Add someone else to this PC” and follow the on-screen instructions to create a new account.
By trying either of these methods, you may be able to resolve the taskbar not working problem on your Windows 10 computer.
Frequently Asked Questions
How do I fix my taskbar not opening?
To fix your taskbar not opening, a quick solution is to restart the explorer.exe process in Windows. This can help resolve any minor issues causing the taskbar to not work properly.
How do I fix Windows 10 Cannot click taskbar?
To fix the issue of not being able to click the taskbar in Windows 10, you can try restarting the explorer.exe process. This can help resolve any taskbar-related issues by refreshing the Windows shell components.
Why is my Windows taskbar locked?
Your Windows taskbar may be locked for several reasons, such as an incomplete OS update, update bug, corrupted system files, or corrupted user account files.
How do I force open the taskbar?
To force open the taskbar, you can try pressing the Windows key on your keyboard. This can help bring back the taskbar if it has disappeared due to Explorer crashing or freezing.
