Having trouble with product activation failed in Microsoft Office Word/Excel? Look no further. I’ve got you covered.
Sign in with the correct account
To fix the “Product Activation Failed” issue in Microsoft Office Word or Excel, make sure you are signing in with the correct account. Here’s how to do it:
1. Open Microsoft Word or Excel on your computer.
2. Look for the “Sign In” option, usually located in the top-right corner of the window. If you don’t see it, click on the “File” tab and then select “Account.”
3. Click on “Sign In” and enter your Microsoft account email address and password. If you don’t have a Microsoft account, you can create one by clicking on the “Create one!” link.
4. If you’re unsure about your Microsoft account email address or password, click on the “Forgot my password” or “Can’t access your account” link to recover your account details.
5. Once you’ve successfully signed in, check if the “Product Activation Failed” issue is resolved. If not, try restarting your computer and signing in again.
Remember to use the correct account associated with your Microsoft Office subscription or license. If you have multiple accounts, ensure you’re signing in with the one that has the active subscription or license.
If you’re still experiencing issues, you may need to contact Microsoft support for further assistance. They can help you troubleshoot the problem and provide additional solutions.
Check for multiple copies of Office
![]()
1. Open File Explorer by clicking on the folder icon in the taskbar or by pressing the Windows key + E on your keyboard.
2. Navigate to the “Program Files” or “Program Files (x86)” folder, depending on your operating system and whether you have a 64-bit or 32-bit version of Office installed.
3. Look for a folder named “Microsoft Office” or “Office” in the list of folders. If you see multiple copies of this folder, it means you have multiple installations of Office on your computer.
4. To fix the product activation issue, you’ll need to uninstall the extra copies of Office. Right-click on the folder you want to remove and select “Uninstall” from the context menu. Follow the prompts to complete the uninstallation process.
5. Once you’ve uninstalled the extra copies of Office, restart your computer.
6. After restarting, open Word or Excel and check if the product activation issue is resolved. If not, you may need to reset the Office activation by following the instructions provided by Microsoft.
Remember, having multiple copies of Office can cause conflicts and activation issues. It’s recommended to have only one installation of Office on your computer to avoid any problems.
If you’re still experiencing difficulties with product activation or need further assistance, it’s recommended to contact Microsoft support for further troubleshooting.
Verify Microsoft 365 subscription status
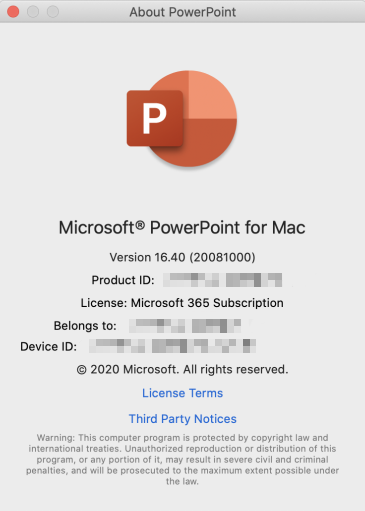
To verify your Microsoft 365 subscription status in Microsoft Office Word or Excel, follow these steps:
1. Open the Microsoft Office application (Word or Excel) on your computer. You can find it in your Start menu or on your taskbar.
2. Once the application is open, click on the “File” tab in the top left corner of the window.
3. In the File menu, select “Account” from the left-hand sidebar.
4. On the right-hand side, you will see information about your Microsoft 365 subscription, including the subscription type and expiration date.
5. If your subscription is active and up-to-date, you should see a confirmation message indicating that your subscription is verified.
6. If your subscription is expired or not activated, you may see a message indicating that the product activation has failed. In this case, you will need to reactivate or renew your subscription.
7. To reactivate or renew your subscription, click on the “Manage Account” or “Renew Subscription” link in the Account tab. This will open your default web browser and take you to the Microsoft 365 subscription page.
8. Follow the instructions on the website to reactivate or renew your subscription. You may need to sign in with your Microsoft account credentials.
9. Once your subscription is reactivated or renewed, return to the Account tab in Word or Excel and verify that your subscription status has been updated.
Remember to regularly check your Microsoft 365 subscription status to ensure uninterrupted access to Microsoft Office applications and features.
Troubleshoot Office activation
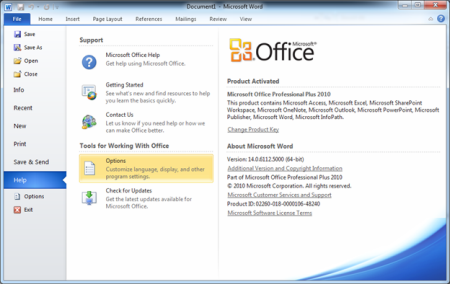
If you are experiencing issues with activating Microsoft Office Word or Excel, there are a few troubleshooting steps you can take to resolve the problem.
First, ensure that you have a valid product key for your version of Office. You can find this information on the packaging or in your email if you purchased Office online.
Next, try restarting your computer and then opening Word or Excel again. Sometimes a simple reboot can fix activation issues.
If that doesn’t work, try repairing your Office installation. To do this, open the Control Panel and go to “Programs and Features” (Windows 10) or “Add or Remove Programs” (Windows 7 and 8). Find Microsoft Office in the list of installed programs, right-click on it, and select “Repair” or “Change”. Follow the on-screen instructions to complete the repair process.
If the repair process doesn’t resolve the activation issue, you may need to uninstall and reinstall Office. To do this, go to the Control Panel and follow the same steps as above to find Microsoft Office in the list of installed programs. Right-click on it and select “Uninstall”. Once it’s uninstalled, restart your computer and then reinstall Office using your product key.
If you are still having trouble activating Office, you can try using the Microsoft Activation Troubleshooter. This tool is designed to diagnose and fix activation issues with Office. You can download it from the Microsoft website and follow the instructions to run the troubleshooter.
Run Office as an administrator
To run Office as an administrator, follow these steps:
1. Locate the Office application shortcut on your computer. You can typically find it in the Start menu or on your desktop.
2. Right-click on the Office application shortcut and select “Run as administrator” from the context menu that appears.
3. If prompted by User Account Control (UAC), click “Yes” to grant administrative privileges to the application.
4. Once the Office application opens, go to the “File” tab and select “Account” or “Options,” depending on the version you are using.
5. Look for the option to activate or enter your product key. Enter the necessary information and follow the on-screen prompts to complete the activation process.
6. After successfully activating Office, you can close the application and reopen it normally. It should now function without any product activation issues.
Running Office as an administrator can help bypass any permission restrictions that may be interfering with the activation process. By granting administrative privileges to the application, you ensure that it has the necessary permissions to complete the activation successfully.
Remember to run Office as an administrator each time you encounter the “Product Activation Failed” error. This solution can be particularly helpful if you are using a computer with multiple user accounts or have restricted user permissions.
We hope this guide helps you fix the product activation issue in Microsoft Office Word or Excel. If you continue to experience problems, you may need to explore further troubleshooting steps or contact Microsoft support for assistance.
Update Office to the latest version
1. Open Microsoft Word or Excel.
2. Click on the “File” tab at the top left corner of the window.
3. In the drop-down menu, select “Account” or “Office Account”.
4. Under the “Product Information” section, click on the “Update Options” button.
5. Choose “Update Now” to check for and install any available updates.
6. Follow the prompts to complete the update process.
7. Restart Word or Excel after the updates are installed.
If updating Office does not resolve the product activation failed issue, you can try the following additional steps:
1. Open the File Explorer by pressing the Windows key + E on your keyboard.
2. Navigate to the location where Office is installed, typically in the “Program Files” or “Program Files (x86)” folder.
3. Find the application software for Word or Excel (e.g., WINWORD.EXE for Word, EXCEL.EXE for Excel).
4. Right-click on the application software and select “Properties”.
5. In the Properties window, click on the “Compatibility” tab.
6. Check the box that says “Run this program in compatibility mode for” and select a previous version of Windows from the drop-down menu (e.g., Windows 7 or Windows 8.1).
7. Click “Apply” and then “OK” to save the changes.
8. Restart Word or Excel and check if the product activation issue is resolved.
If the issue still persists, you may need to uninstall and reinstall Office. Before doing so, make sure to backup any important data or files.
1. Open the Control Panel (Windows 10/8.1/8: Press Windows key + X and select Control Panel. Windows 7: Click on the Start menu and select Control Panel).
2. Click on “Programs” or “Programs and Features”.
3. Find Microsoft Office in the list of installed programs and select it.
4. Click on the “Uninstall” button and follow the prompts to uninstall Office.
5. After uninstalling, restart your computer.
6. Reinstall Office using the installation media or by downloading it from the official Microsoft website.
7. Follow the on-screen instructions to complete the installation.
Check computer date, time, and time zone
To fix the “Product Activation Failed” issue in Microsoft Office Word/Excel, one of the first things you should check is your computer’s date, time, and time zone settings. Incorrect or mismatched settings can sometimes cause activation problems. Here’s what you need to do:
1. Open the Control Panel on your Windows computer. You can do this by clicking the Start button and typing “Control Panel” in the search bar. Then, click on the Control Panel app to open it.
2. In the Control Panel window, locate the “Clock, Language, and Region” section and click on it.
3. Under the “Date and Time” category, click on the “Set the time and date” option.
4. In the Date and Time settings window, make sure the current date and time displayed are accurate. If not, click on the “Change date and time” button and adjust them accordingly.
5. Next, click on the “Change time zone” button and verify that the selected time zone is correct for your location. If not, select the appropriate time zone from the drop-down menu.
6. Once you have made the necessary changes, click on the “OK” button to save the settings.
7. Now, try activating your Microsoft Office Word/Excel again. If the issue persists, you may need to restart your computer and then attempt the activation process once more.
Remember, ensuring that your computer’s date, time, and time zone are accurate is crucial for many software applications, not just Microsoft Office. So, it’s always a good idea to double-check these settings if you encounter any activation or licensing problems.
Reset Microsoft Office settings
1. Close all Microsoft Office applications on your computer.
2. Press the Windows key + R on your keyboard to open the Run dialog box.
3. Type “control” (without the quotes) and press Enter to open the Control Panel.
4. In the Control Panel window, make sure the View by option is set to “Category” (if not, click on the drop-down arrow and select Category).
5. Click on “Programs” or “Programs and Features” (depending on your version of Windows) to open the list of installed programs.
6. Locate and click on “Microsoft Office” in the list of installed programs.
7. Click on the “Change” or “Modify” button at the top of the window.
8. In the Microsoft Office installation window, select the “Repair” or “Quick Repair” option, and then click on the “Repair” button.
9. Follow the on-screen instructions to complete the repair process. This may take some time, so be patient.
10. Once the repair is complete, restart your computer.
11. After restarting, open Microsoft Office Word or Excel and check if the “Product Activation Failed” issue is resolved.
If the issue persists, you may need to uninstall and reinstall Microsoft Office. To do this, follow these additional steps:
1. Repeat steps 1 to 7 from above to open the list of installed programs in the Control Panel.
2. Click on “Microsoft Office” in the list of installed programs.
3. Click on the “Uninstall” or “Remove” button at the top of the window.
4. Follow the on-screen instructions to uninstall Microsoft Office.
5. After uninstalling, restart your computer.
6. Go to the official Microsoft website and sign in with your Microsoft account.
7. Download and install Microsoft Office by following the on-screen instructions.
8. Once the installation is complete, open Microsoft Office Word or Excel and check if the issue is resolved.
