Unlock the hidden potential of your AMD Radeon software as we delve into the troubleshooting realm and uncover effective solutions to fix the perplexing issue of it refusing to open.
Check for system updates and perform a clean boot
To fix the issue of AMD Radeon Software not opening, you can try checking for system updates and performing a clean boot. First, ensure that your system is up to date by going to Settings > Windows Update and installing any available updates.
Next, perform a clean boot to eliminate any conflicting programs or services. Open the Task Manager and go to the Startup tab. Disable any unnecessary programs that may be running in the background.
To perform a clean boot, press Windows key + R, type “msconfig,” and hit Enter. In the System Configuration window, go to the Services tab and check “Hide all Microsoft services.” Then, click “Disable all” and click OK. Restart your computer and see if the issue persists.
These steps can help resolve the problem with AMD Radeon Software not opening.
Scan, repair, and rebuild Radeon profiles
- Perform a system scan for malware or viruses
- Open Windows Security by clicking on the Start button and selecting Settings > Update & Security > Windows Security
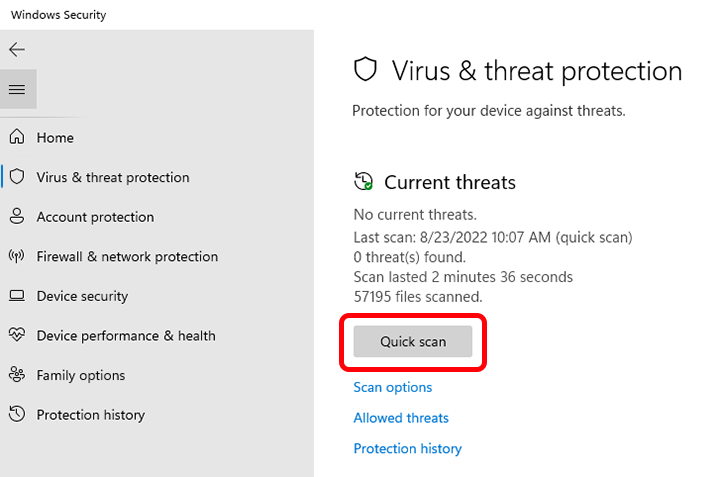
- Click on Virus & threat protection
- Select Quick scan or Full scan depending on your preference
- Follow the on-screen instructions to complete the scan
- Update AMD Radeon Software
- Open Radeon Software by right-clicking on your desktop and selecting AMD Radeon Software
- Click on the Settings tab in the Radeon Software interface
- Select Updates from the left-hand menu
- Click on the Check for updates button
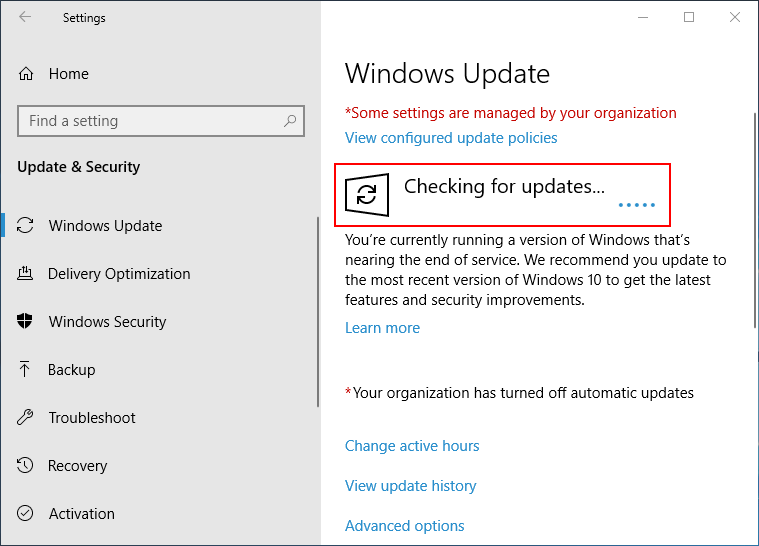
- If updates are available, follow the prompts to download and install them
- Reset Radeon Software settings to default
- Open Radeon Software by right-clicking on your desktop and selecting AMD Radeon Software
- Click on the Settings tab in the Radeon Software interface
- Select Factory Reset from the left-hand menu
- Click on the Reset button to confirm the reset
- Restart your computer to apply the changes
- Rebuild Radeon profiles
- Open Radeon Software by right-clicking on your desktop and selecting AMD Radeon Software
- Click on the Gaming tab in the Radeon Software interface
- Click on the Add button under the Profiles section
- Select the game or application you want to add a profile for
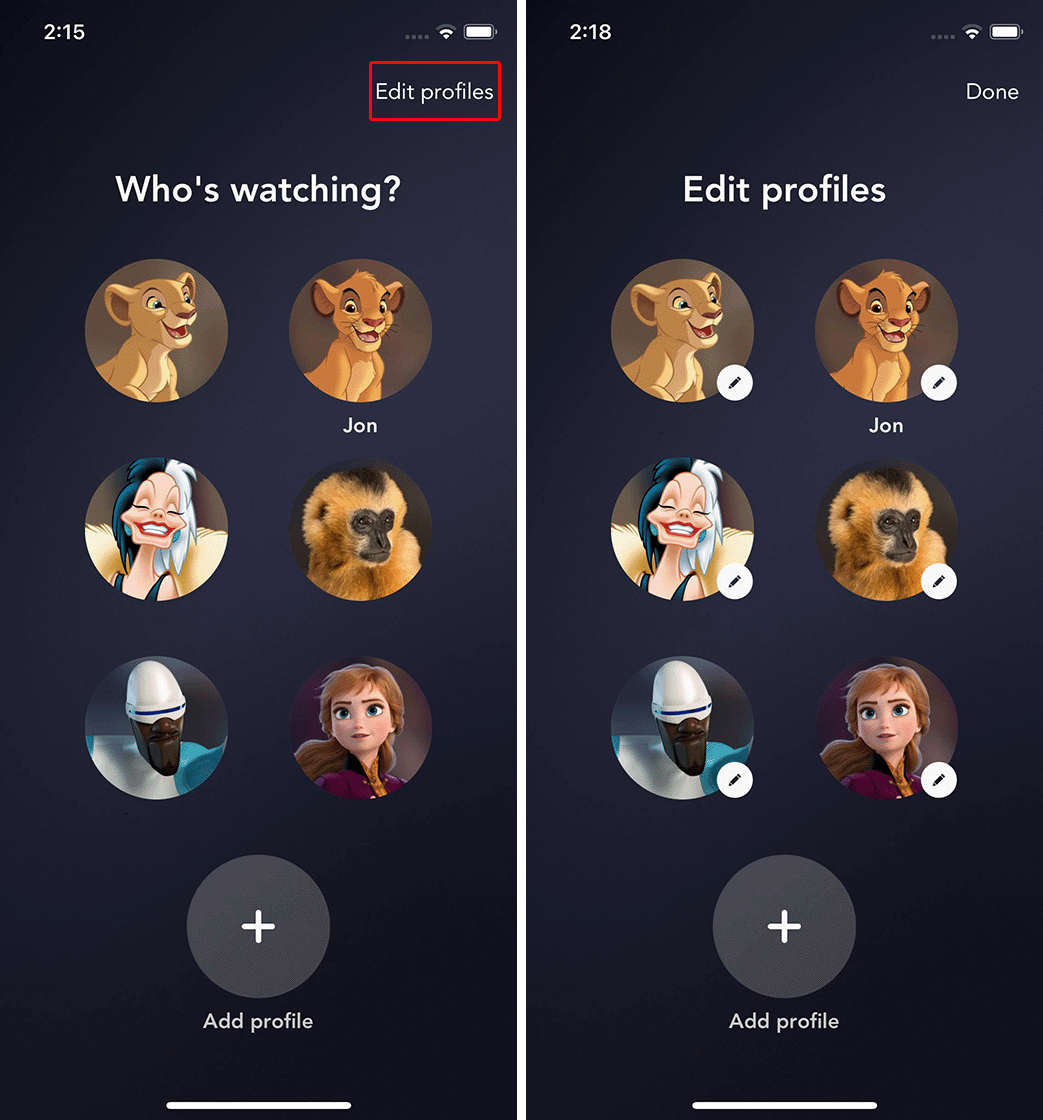
- Adjust the settings and preferences for the profile as desired
- Click on the Save button to create the profile
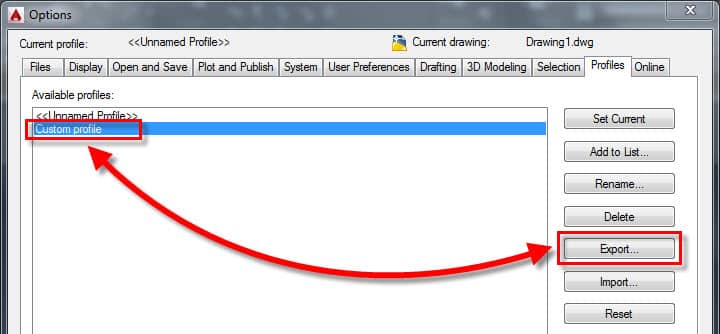
Reinstall Radeon Software Package and update Windows
To fix the issue of AMD Radeon Software not opening, you can try reinstalling the Radeon Software Package and updating Windows. Follow these steps:
1. Uninstall the current Radeon Software:
– Open the Control Panel and go to “Uninstall a program.”
– Locate the Radeon Software and uninstall it.
2. Download the latest Radeon Software:
– Visit the official AMD website and download the latest version of the Radeon Software Package.
3. Install the Radeon Software:
– Double-click on the downloaded file and follow the on-screen instructions to install the software.
4. Update Windows:
– Open the Windows Settings applet by pressing the Windows key + I.
– Go to “Update & Security” and click on “Windows Update.”
– Click on “Check for updates” and install any available updates.
By reinstalling the Radeon Software Package and updating Windows, you should be able to resolve the issue of AMD Radeon Software not opening.
Delete AMD profile, disable integrated GPU, and roll back to older graphics driver
To fix the issue of AMD Radeon Software not opening, you can follow these steps:
1. Delete the AMD profile: Open the AMD Radeon Software and go to the Settings applet. Click on the “System” tab and then select “Reset Factory Defaults.” This will delete your current AMD profile and reset the settings to their default values.
2. Disable the integrated GPU: Open the Device Manager by right-clicking on the Start button and selecting “Device Manager.” Expand the “Display adapters” category and right-click on the integrated GPU (e.g., Intel HD Graphics) and select “Disable Device.”
3. Roll back to an older graphics driver: Open the Device Manager again and right-click on your AMD graphics card under the “Display adapters” category. Select “Properties” and go to the “Driver” tab. Click on “Roll Back Driver” and follow the on-screen instructions to revert to a previous driver version.
