Struggling with your Windows 10 headset mic not showing up? Let’s troubleshoot and fix this issue together.
Granting Microphone Access to Apps
![]()
If your Windows 10 headset mic is not showing up, it may be due to the microphone access settings for your apps. Here’s how you can grant microphone access to apps on your Windows 10 PC:
1. Open the Start menu and click on the Settings icon (a gear-shaped icon).
2. In the Settings window, click on the “Privacy” option.
3. On the left side of the Privacy settings, click on “Microphone”.
4. Under the “Allow apps to access your microphone” section, make sure the toggle switch is turned on.
5. Scroll down to the “Choose which apps can access your microphone” section.
6. Here, you’ll see a list of apps that have requested microphone access. Toggle on the switch for the apps you want to grant access to.
If the app you want to grant access to is not listed, you can click on the “+ Add an app” button and select the app from the list that appears.
Note: Some apps may have additional settings within their own application software to grant microphone access. Check the app’s settings or preferences if you’re still experiencing issues.
Once you’ve granted microphone access to the desired apps, your headset mic should show up and work properly. Make sure to test it by using a recording or communication app.
If you’re using Apple headphones or a different headset, ensure that the headset is properly connected to your computer. You can also try disconnecting and reconnecting the headset to see if that resolves the issue.
If the problem persists, you may need to update your device drivers. To do this, follow these steps:
1. Press the Windows key + X on your keyboard and select “Device Manager” from the context menu that appears.
2. In the Device Manager window, expand the “Audio inputs and outputs” category.
3. Right-click on your headset or microphone and select “Update driver”.
4. Choose the option to search automatically for updated driver software.
5. Windows will search for and install any available updates for your device driver.
Tip: If you’re using a desktop computer, make sure your headset is properly plugged into the correct audio input/output ports on your computer.
If you’re still experiencing issues after granting microphone access and updating your device drivers, you may want to contact technical support for further assistance.
Setting Your Microphone Device as Default
To set your microphone device as the default in Windows 10 and fix the issue of it not showing up, follow these steps:
1. Open the Control Panel. You can do this by clicking on the Start menu and typing “Control Panel” in the search bar.
2. In the Control Panel, click on the “Hardware and Sound” option.
3. Under the “Sound” section, click on “Manage audio devices.”
4. A window will open with a list of audio devices. Look for your microphone device in the list. It might be listed as “Headset mic,” “Microphone,” or something similar.
5. Once you find your microphone device, right-click on it and select “Set as Default Device.” This will make it the default microphone for your computer.
6. If your microphone device is not showing up in the list, try disconnecting and reconnecting it to your computer. Also, make sure it is properly plugged in and turned on.
7. You can also try updating the device driver for your microphone. Right-click on your microphone device in the list and select “Update driver.” Follow the on-screen instructions to update the driver.
8. After setting your microphone device as the default, test it to see if it is working properly. You can do this by speaking into the microphone and checking if the sound is being picked up.
9. If you are using a headset with a microphone, make sure the headset is properly connected to your computer. Try disconnecting and reconnecting it to ensure a secure connection.
10. If none of the above steps work, you can try restarting your computer. Sometimes, a simple restart can resolve technical issues.
Remember, these steps are specifically for Windows 10. If you are using a different operating system, the steps may vary slightly.
Updating Audio Drivers
To update your audio drivers on Windows 10 and fix the issue of your headset mic not showing up, follow these steps:
1. Press the Windows key + X on your keyboard to open the Power User menu. From the menu, select “Device Manager” to open the Device Manager window.
2. In the Device Manager window, locate and expand the “Sound, video, and game controllers” category.
3. Right-click on your audio device (it may be listed as “Realtek Audio,” “High Definition Audio Device,” or something similar) and select “Update driver” from the context menu.
4. In the Update Driver window, select the option that says “Search automatically for updated driver software.” Windows will then search for and install the latest audio drivers for your device.
5. Once the driver update is complete, restart your computer to apply the changes.
6. After restarting, check if your headset mic is now showing up. If not, proceed to the next step.
7. Visit the website of your computer or headset manufacturer and navigate to the “Support” or “Downloads” section. Look for the latest audio driver specifically designed for your model.
8. Download the audio driver and save it to a location on your computer that you can easily access.
9. Open the downloaded audio driver file and follow the on-screen instructions to install it. Make sure to read any prompts or messages that appear during the installation process.
10. Once the installation is complete, restart your computer again to finalize the driver update.
11. After restarting, test your headset mic to see if it is now showing up and functioning properly.
If you are still experiencing issues with your headset mic not showing up after updating the audio drivers, it is recommended to seek further technical support from the manufacturer or a professional technician. They may be able to provide additional troubleshooting steps or assist with any hardware-related problems.
Troubleshooting Hardware Issues
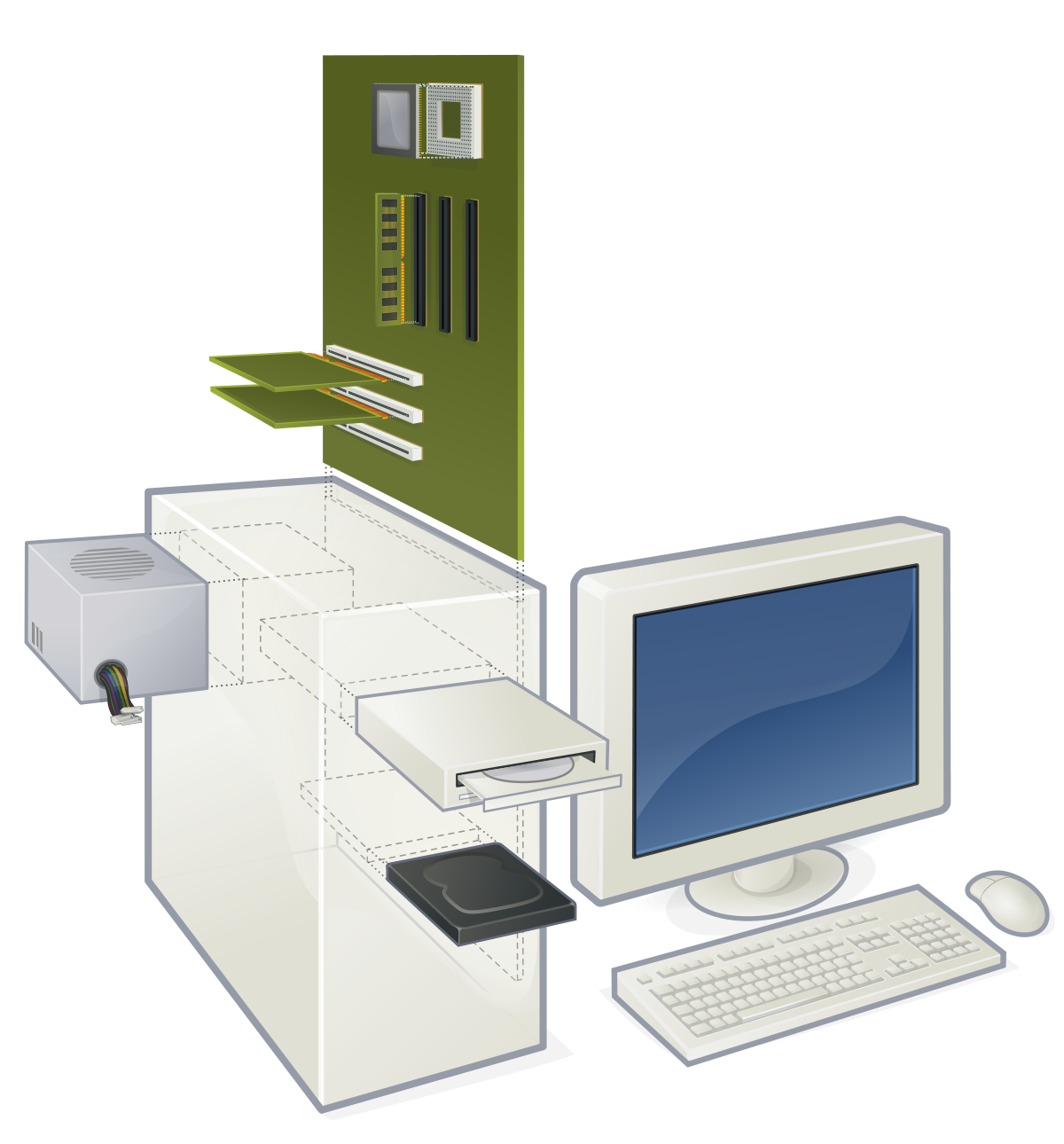
- Check the physical connections: Ensure that your headset is properly plugged into the correct audio ports on your computer. Disconnect and reconnect the headset to rule out loose connections.
- Verify headset compatibility: Make sure that your headset is compatible with Windows 10. Check the manufacturer’s website for any driver updates or compatibility information.
- Update audio drivers: Outdated or incorrect audio drivers can cause issues with your headset microphone. Update your audio drivers to the latest version available.
- Adjust privacy settings: Windows 10 has privacy settings that control microphone access for applications. Make sure that the microphone is enabled and allowed access for the applications you’re using.
- Run the troubleshooter: Windows 10 includes a built-in troubleshooter that can help identify and fix common hardware issues. Run the troubleshooter for audio devices to diagnose and resolve any problems.
- Try a different USB port: If you are using a USB headset, try connecting it to a different USB port on your computer. Sometimes, certain USB ports may not provide enough power or have compatibility issues.
- Test the headset on another device: Connect your headset to another device (such as a smartphone or another computer) to see if the issue persists. This will help determine if the problem is with the headset itself or your computer.
- Disable audio enhancements: Some audio enhancements or effects settings may interfere with your headset microphone. Disable any audio enhancements and test if the mic starts showing up.

- Reset audio settings: Resetting your audio settings to default can sometimes resolve microphone detection issues. Go to the Sound settings in Windows 10 and click on the “Restore Defaults” button.
- Check for Windows updates: Ensure that your Windows 10 operating system is up to date. Sometimes, system updates include bug fixes or driver updates that can help resolve hardware issues.

F.A.Qs
Why is my headset mic not showing up in the recording tab?
Your headset mic may not be showing up in the recording tab because it is disabled. To resolve this, right-click anywhere in the Recording tab and choose the option to Show Disabled Devices. Then, set your headset microphone as the default audio input device.
Why is my PC not detecting my headset?
Your PC may not be detecting your headset due to improper connections. Make sure that your headset is correctly plugged in and inserted fully into the appropriate port. Additionally, if your headset is connected via USB, try using a different USB port on your computer. If it uses an audio jack, attempt connecting it to a different audio port.
How do I get Windows 10 to recognize my headset microphone?
To get Windows 10 to recognize your headset microphone, ensure that your microphone is properly connected to your computer. Then, navigate to Start > Settings > System > Sound. In the Sound settings, go to the Input section to view your connected microphones. If you are using a Bluetooth microphone, select Add device.
