Having trouble with the Windows 10 Critical Service Failed error? Discover effective solutions to resolve this frustrating issue.
Run Startup Repair
1. Start by booting your computer and wait for the blue screen of death to appear.
2. Once the blue screen appears, press and hold the power button on your computer to force a shutdown.
3. Turn on your computer again and repeat the process of forcing a shutdown two more times.
4. On the third startup, your computer should automatically enter the Windows Recovery Environment.
5. In the Windows Recovery Environment, select “Troubleshoot” from the menu.
6. Then, choose “Advanced options” and click on “Startup Repair”.
7. Windows 10 will now start diagnosing your computer and attempt to fix any issues causing the critical service failed error.
8. Once the repair process is complete, restart your computer and see if the problem has been resolved.
If the critical service failed error persists, you may need to try other troubleshooting methods or seek further assistance from Microsoft.
Remember to always back up your important files before attempting any repairs or troubleshooting steps.
Note: The instructions provided are intended for general guidance. If you are unsure or uncomfortable performing these steps, it is recommended to consult a professional or refer to official Microsoft support resources.
Disable Driver Signature Enforcement
1. Restart your computer and press the F8 key repeatedly during booting to enter the Advanced Boot Options menu.
2. Select “Disable Driver Signature Enforcement” from the list using the arrow keys on your computer keyboard.
3. Press Enter to confirm your selection and allow Windows to boot into Safe Mode without driver signature enforcement.
4. Once logged in, press the Windows key + X on your keyboard and select “Device Manager” from the menu that appears.
5. In Device Manager, locate the device driver that is causing the issue.
6. Right-click on the driver and select “Properties” from the context menu.
7. Go to the “Driver” tab and click on “Update Driver.”
8. Follow the on-screen instructions to update the driver.
9. After updating the driver, restart your computer normally.
10. Check if the “Critical Service Failed” error has been resolved.
By disabling driver signature enforcement and updating the problematic device driver, you can overcome the issue causing the error.
Update Your Device Drivers

- Open Device Manager by right-clicking on the Start button and selecting Device Manager.
- Expand the category of the device driver you want to update by clicking on the arrow next to it.
- Right-click on the specific device driver and select Update driver.
- Choose the option to Search automatically for updated driver software.
- Windows will now search for the latest driver software online and install it if available.
- If Windows is unable to find an updated driver, you can visit the manufacturer’s website to download the latest driver manually.
- Once downloaded, open the driver file and follow the on-screen instructions to install it.
- Restart your computer to apply the changes and see if the critical service failed error is resolved.
Run System Restore
If you are experiencing the “Windows 10 Critical Service Failed” error, one solution you can try is running a System Restore. This feature allows you to revert your computer back to a previous state, undoing any recent changes that may have caused the error.
To run System Restore in Windows 10, follow these steps:
1. Press the Windows key on your computer keyboard to open the Start menu.
2. Type “System Restore” and select the matching result.
3. In the System Restore window, click on “Next” to proceed.
4. You will see a list of available restore points. Choose a restore point that was created before the “Critical Service Failed” error started occurring.
5. Click on “Next” and then “Finish” to begin the System Restore process.
6. Your computer will restart and the restoration will begin. This may take some time, so be patient.
7. After the restoration is complete, your computer should restart again, and the “Critical Service Failed” error should hopefully be resolved.
It’s important to note that running System Restore will not affect your personal files, but it may uninstall any recently installed programs or updates. If this solution doesn’t work or if you continue to experience issues, it may be best to seek further assistance from a professional or consult online forums like Reddit for additional troubleshooting steps.
Remember to always back up your important files before making any major changes to your system. And if you receive any error messages or encounter any difficulties during the process, refer to the Microsoft Windows support website or contact their customer service for further guidance.
Keep in mind that while System Restore can be helpful in resolving certain issues, it may not always be the definitive solution. If you are facing recurring problems with your Windows 10 system, it’s recommended to keep your operating system and drivers up to date, run regular virus scans, and practice safe browsing habits to maintain optimal performance and security.
Rebuild BCD and MBR
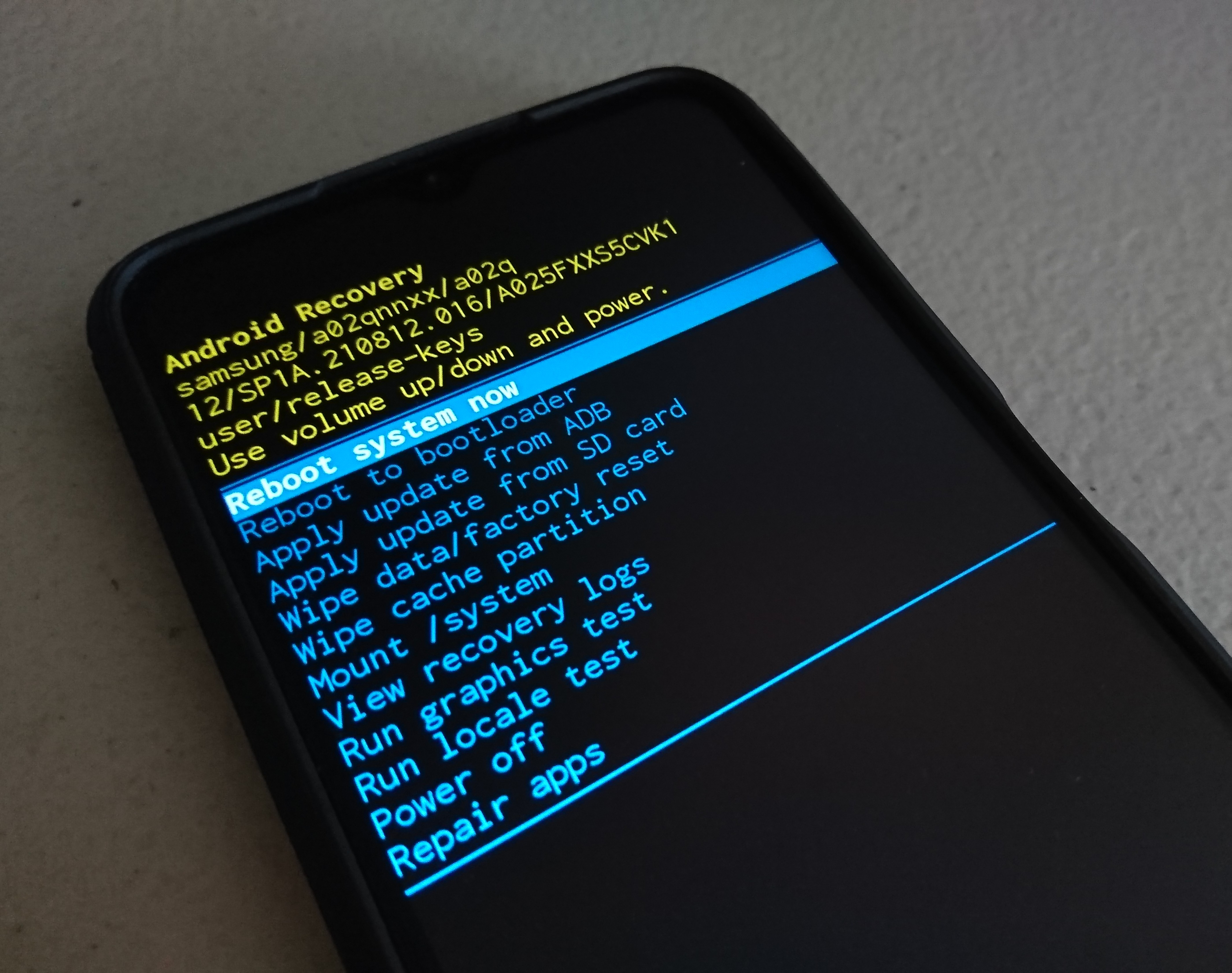
1. Start your computer and press the Shift key while clicking on the Restart option in the Windows login screen. This will take you to the Advanced Startup Options.
2. In the Advanced Startup Options menu, select Troubleshoot.
3. Next, choose Advanced options.
4. From the list of Advanced options, select Command Prompt.
5. In the Command Prompt window, type the following commands one by one, pressing Enter after each command:
bootrec /fixmbr
bootrec /fixboot
bootrec /scanos
bootrec /rebuildbcd
6. After running these commands, restart your computer and check if the Critical Service Failed error is resolved.
Perform a Clean Boot
Performing a Clean Boot can help resolve the “Windows 10 Critical Service Failed” issue. To do this, follow these steps:
1. Press the Windows key + R to open the Run dialog box.
2. Type “msconfig” and press Enter to open the System Configuration window.
3. In the General tab, select “Selective startup” and uncheck the “Load startup items” option.
4. Go to the Services tab and check the “Hide all Microsoft services” box.
5. Click on “Disable all” to disable all non-Microsoft services.
6. Navigate to the Startup tab and click on “Open Task Manager”.
7. In the Task Manager, disable all startup applications by right-clicking on each and selecting “Disable”.
8. Close the Task Manager and go back to the System Configuration window.
9. Click on “Apply” and then “OK” to save the changes.
10. Restart your computer to perform a Clean Boot.
Performing a Clean Boot will help eliminate any conflicting programs or services that may be causing the “Windows 10 Critical Service Failed” error. If the issue persists, you may need to seek further assistance from Microsoft or consult online forums such as Reddit for additional troubleshooting steps.
Repair Windows Installation Using ISO
| Step | Description |
|---|---|
| Step 1 | Download the Windows 10 ISO file from the official Microsoft website. |
| Step 2 | Create a bootable USB or DVD using the downloaded ISO file. |
| Step 3 | Insert the bootable USB or DVD into your computer and restart it. |
| Step 4 | Boot your computer from the USB or DVD. |
| Step 5 | Choose your language preferences and click on “Repair your computer”. |
| Step 6 | Select the troubleshoot option and go to “Advanced Options”. |
| Step 7 | Click on “Startup Repair” and follow the on-screen instructions to repair your Windows installation. |
| Step 8 | Once the repair process is complete, restart your computer. |
| Step 9 | Check if the “Windows 10 Critical Service Failed” error is resolved. |
F.A.Qs
How do I fix Windows 10 critical process died?
To fix the “Windows 10 critical process died” error, you can try restarting your computer, checking for and installing Windows updates, running a System File Checker (SFC) scan to repair corrupted files, updating device drivers, and performing a disk check to fix any disk-related issues.
What appears when Microsoft Windows encounters a critical error from which it can t recover?
When Microsoft Windows encounters a critical error from which it cannot recover, the Blue Screen of Death (BSOD) appears. This can be caused by hardware problems or issues with hardware driver software.
How to start Windows 10 in Safe Mode?
To start Windows 10 in Safe Mode, you can press and hold the Shift key while selecting Power > Restart on the Windows sign-in screen. Then, choose Troubleshoot > Advanced options > Startup Settings > Restart from the Choose an option screen.
How do I fix Windows stop error?
To fix a Windows stop error, start by reviewing the stop error code found in the event logs. Then, ensure you have installed the latest updates for Windows, including cumulative and rollup updates. Keep your BIOS and firmware up-to-date. Lastly, run relevant hardware and memory tests.
