Having trouble with your Xbox One controller not connecting? Let’s troubleshoot the issue and get you back to gaming.
Common Causes of Connection Issues
– Wireless Interference: Nearby wireless devices or environmental factors can interfere with the connection between the Xbox One controller and the console. To troubleshoot this issue, try repositioning your Xbox One console and controller away from other wireless devices or sources of interference such as metal objects or wireless routers.
– Low Battery: If your Xbox One controller is not working properly, it may be due to low battery. Replace the batteries or recharge the controller to see if this resolves the issue.
– Firmware Update: Outdated firmware on the Xbox One controller can cause connection issues. Check for firmware updates in the Xbox settings and install any available updates to ensure that the controller is running the latest software.
– Syncing Problems: Sometimes, the Xbox One controller may have trouble syncing with the console. Try re-syncing the controller by pressing the sync button on both the console and the controller to establish a new connection.
– Hardware Malfunction: If none of the above solutions work, there may be a hardware issue with the Xbox One controller. Consider contacting Xbox support for further assistance or consider getting the controller repaired or replaced if it is still under warranty.
By addressing these common causes of connection issues, you can troubleshoot your Xbox One controller and get it working properly again.
Troubleshooting Power and Sync Problems

– If your Xbox One controller is not working or connecting properly, there are a few troubleshooting steps you can take to try and resolve the issue.
– First, make sure the controller is properly synced with the Xbox One console. To do this, press and hold the Xbox button on the controller until it lights up. Then, press the sync button on the front of the console and the sync button on the controller at the same time. The lights on both the console and the controller should start flashing and then become solid once they are synced.
– If the controller is still not working, try replacing the batteries or using a different USB cablefirmware by connecting it to a Windows 10 PC using a USB cable and running the Xbox Accessories app to check for any available updates.
– In some cases, a hard reset of the console may also resolve the issue. To do this, hold down the power button on the front of the console for 10 seconds until it powers off, then turn it back on again.
–
Resolving Pairing and Firmware Concerns

- Check the Controller’s Firmware
- Press the Xbox button to open the guide.
- Select Profile & system.
- Choose Settings.
- Select Devices & connections.
- Choose Accessories.
- Select the controller in question.
- If an update is available, follow the on-screen instructions to update the firmware.
- Re-pair the Controller
- Press and hold the Xbox button on the controller to turn it off.
- Press and hold the Pair button on the controller until the Xbox button flashes.
- Press and hold the Pair button on the console until the Xbox button flashes.
- The controller should now be re-paired with the console.
- Reset the Console
- Press the Xbox button to open the guide.
- Select Profile & system.
- Choose Settings.
- Select System.
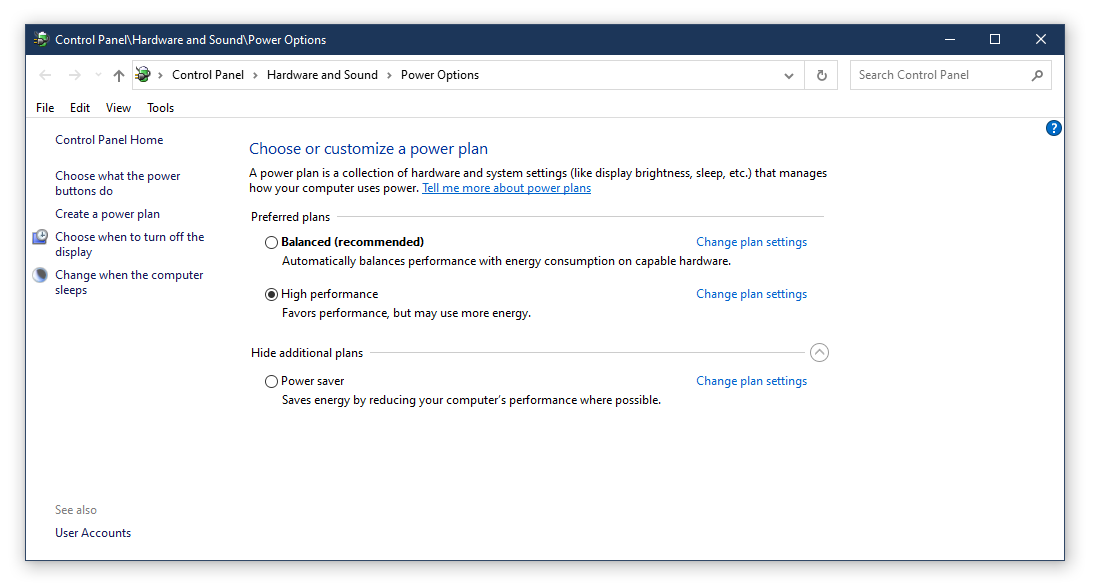
- Choose Console info.
- Select Reset console.
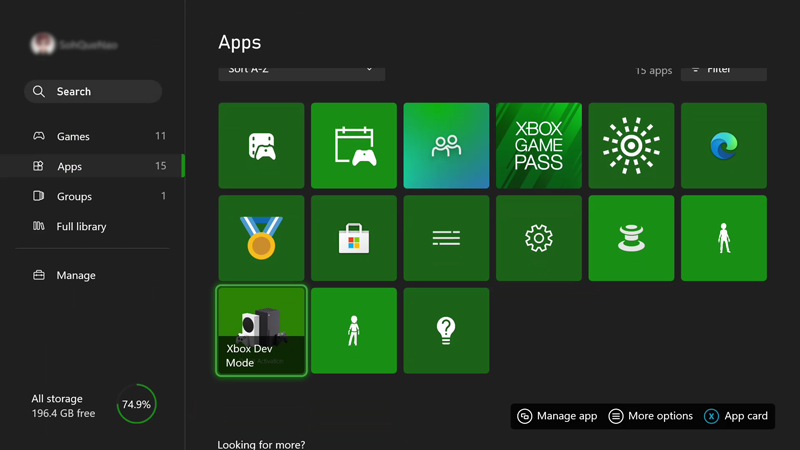
- Choose Reset and keep my games & apps.
Advanced Solutions for Persistent Hardware Challenges
– Check the batteries in your Xbox One controller to ensure they are not dead or low. Replace them if necessary.
– If the controller is not connecting wirelessly, try using a different USB cable to connect it to the console.
– Make sure the USB port on the console is working properly by trying a different port if the controller is still not connecting.
– Reset the controller by holding down the small reset button located on the back of the controller near the L2 button for a few seconds.
– If the controller is still not working, try updating the controller firmware by connecting it to a PC and using the Xbox Accessories app.
– If none of the above solutions work, it may be a hardware issue with the controller itself. Contact Xbox support for further assistance or consider getting a replacement controller.
– You can also seek help from online communities such as Reddit for other troubleshooting tips and solutions from fellow Xbox users.
